2、oss图床
实战:购买阿里云oss作为markdown图床-2023.1.10(测试成功)

实验环境
win10
实验软件
(无)
1、购买阿里云oss作为markdown图床
1.购买阿里云OSS
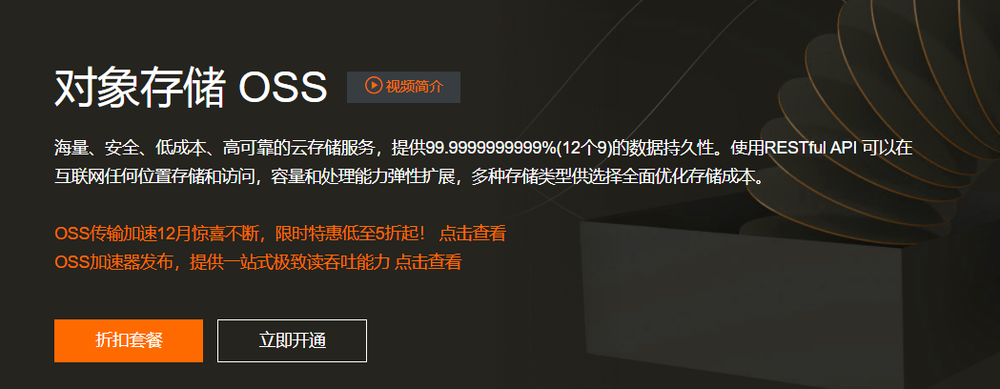
- 进入阿里云官网,注册登录后,点击对象存储OSS:
<https://www.aliyun.com/>
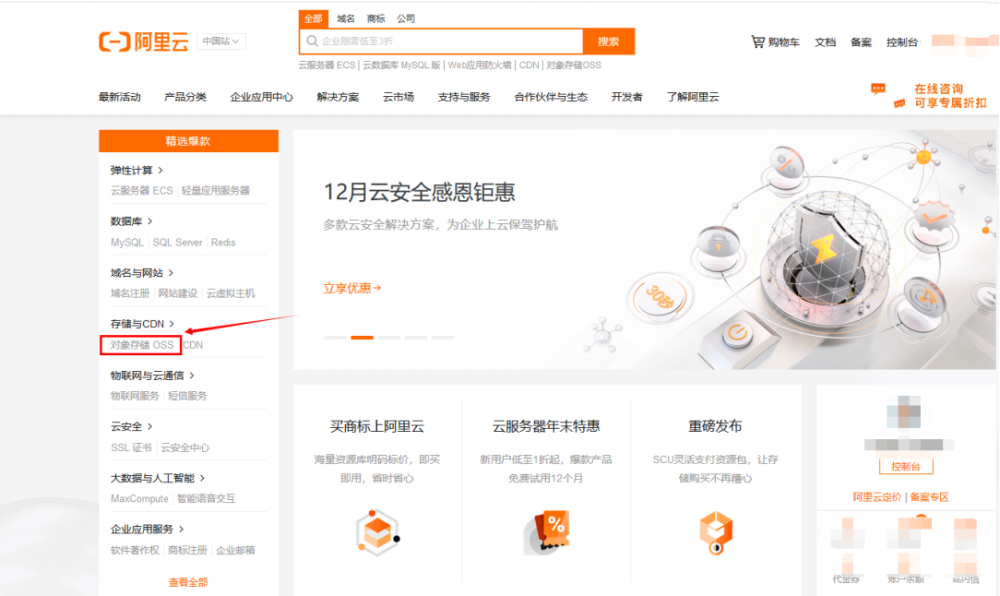
选择立即开通:
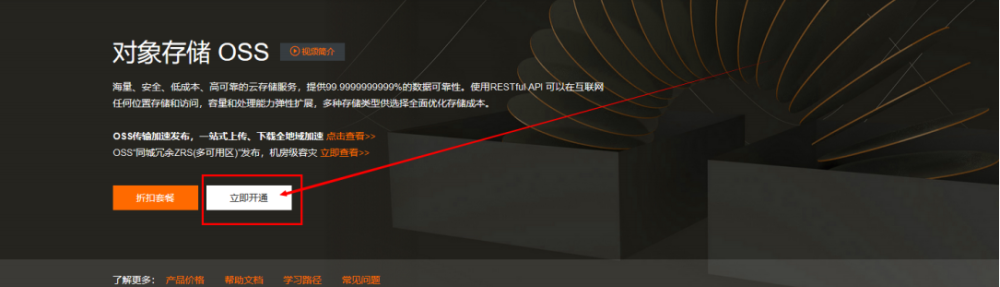
同意,选择立即开通:
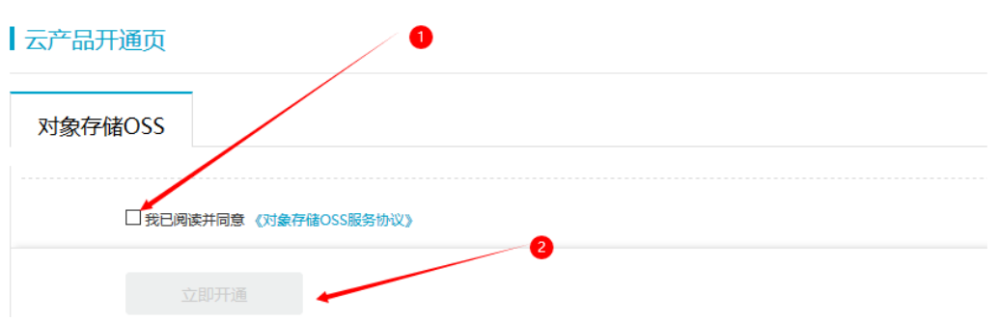
- 关于本次阿里云oss费用问题:
购买的时候可以选择按月付费一月一元的,也可以年费9元的,40GB作为博客图床基本就够用了;我选择的是两年18元的,还是比较划算的;
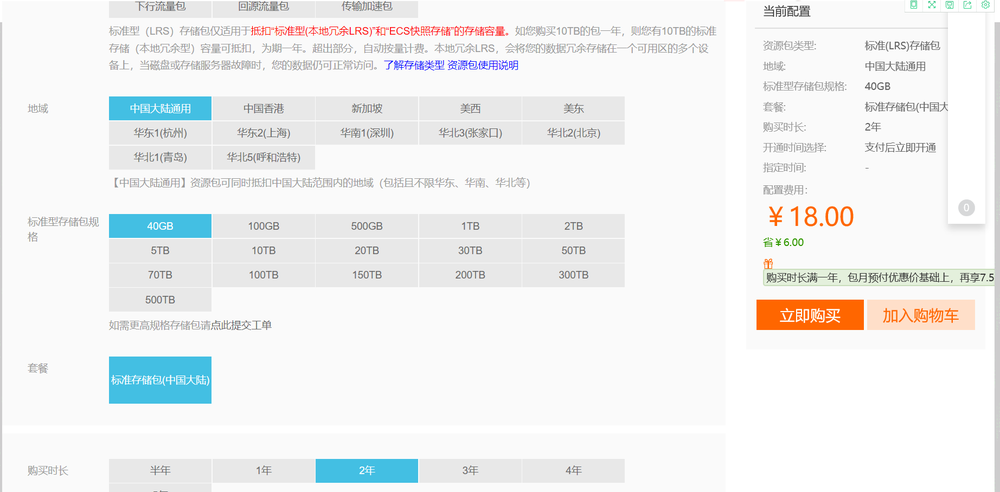
通过支付宝支付费用后,阿里云OSS就已经算是成功开通了。
2.创建子用户
- 接下来,就开始创建子用户了。
主用户权限过高,只是作为图床就没有必要这么高的权限,我们通过创建子用户的方式来管理图床,点击头像------>访问控制:
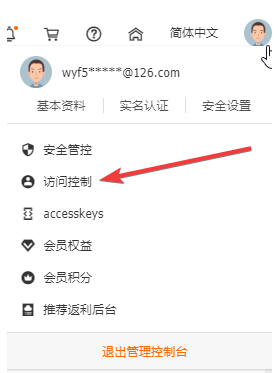
选择用户-->新建用户:
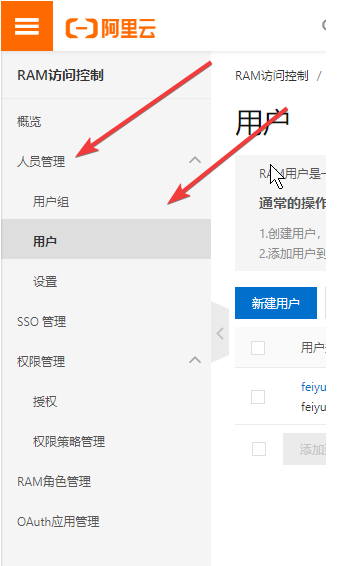
记得勾选编程访问,这样才会生成秘钥,密码登录勾不勾选都可以,我之前是没勾选~然后确定:
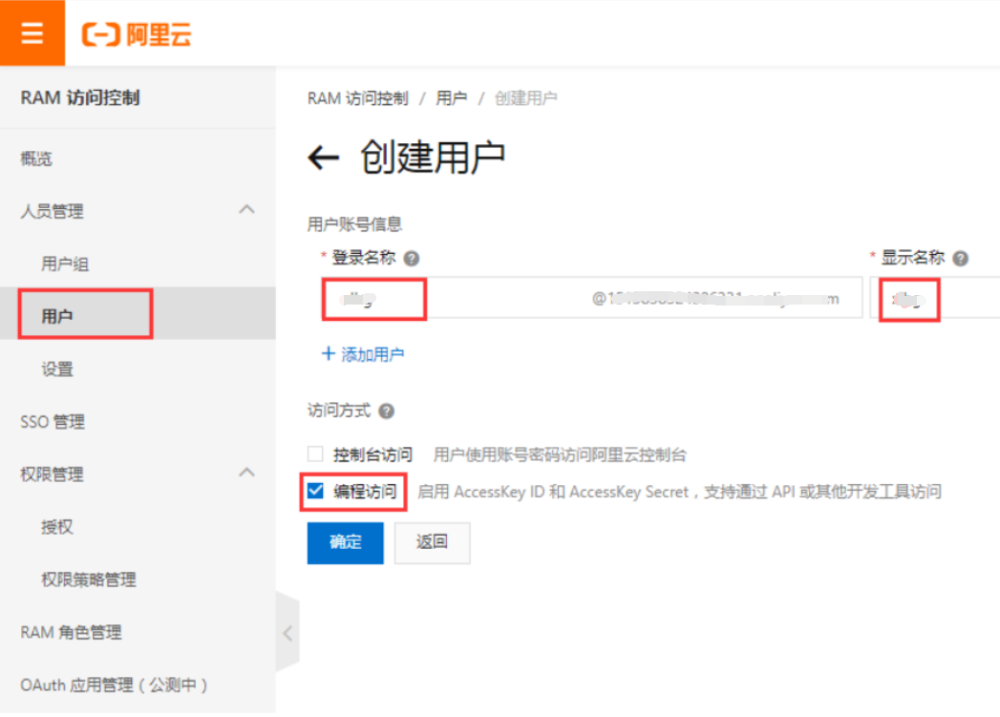
新建用户成功后弹出:
用户创建完成后,会生成Access ID和Access secret,可以点击复制保存起来,后面做参数使用:
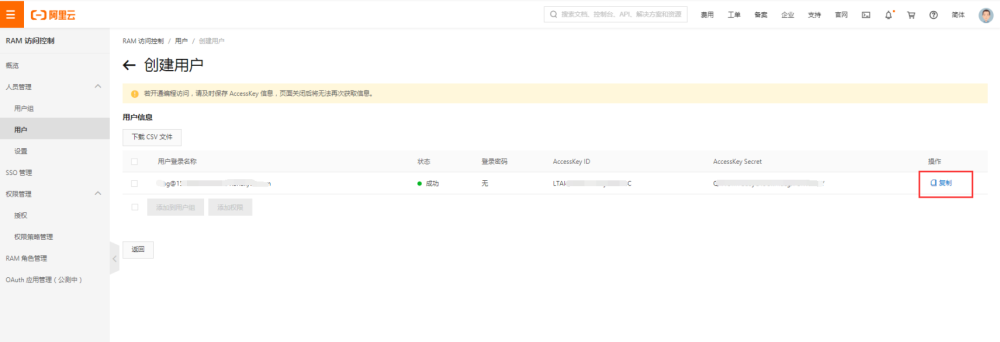
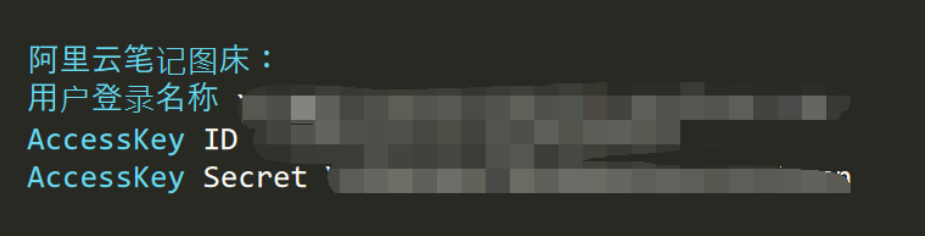
创建之后,对子用户添加权限:
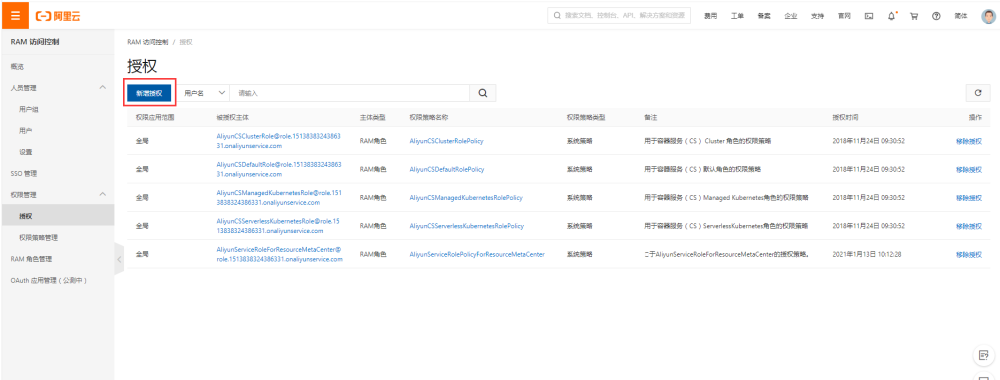
只添加AliyunOSSFullAccess的权限即可:
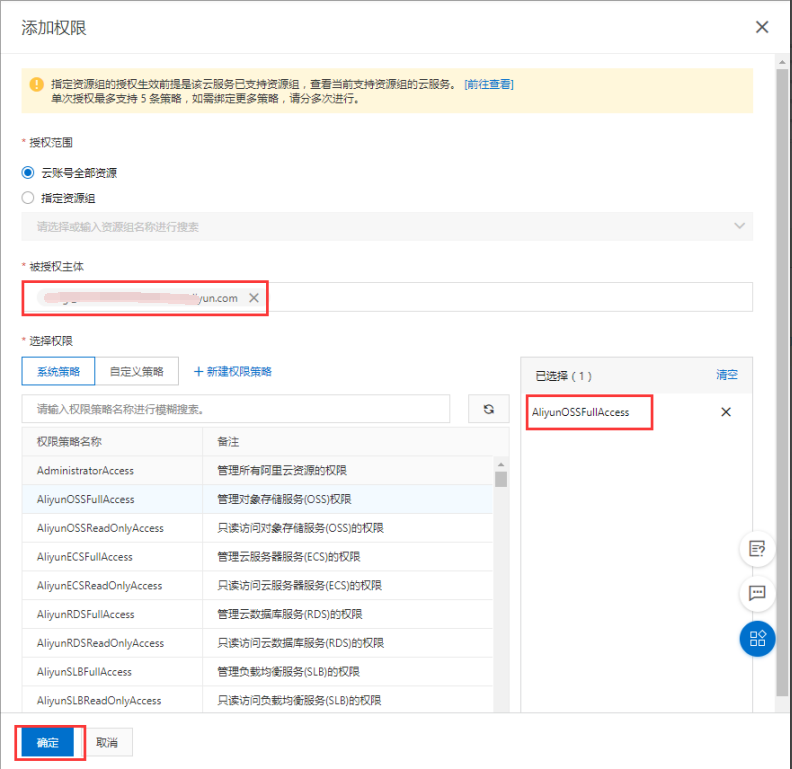
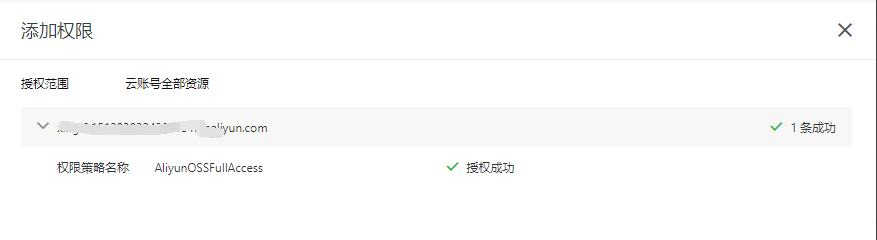
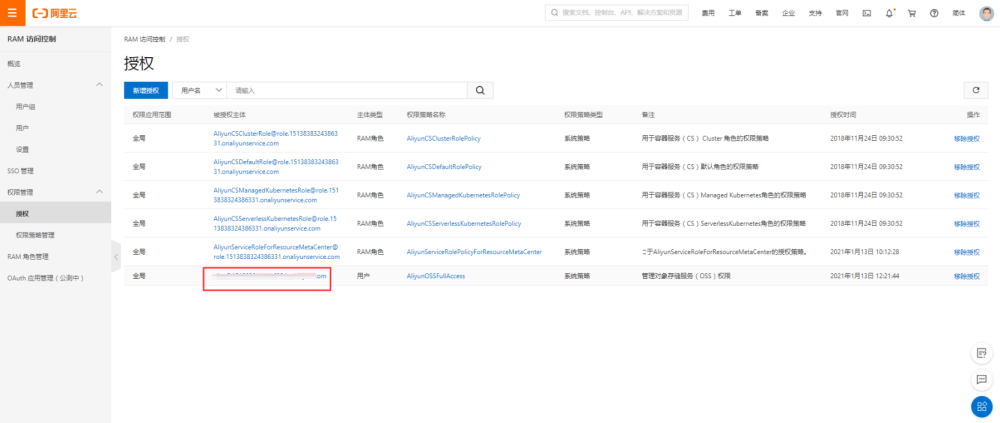
至此,子用户已经创建完成了。
3.创建Bucket
- 接下来,就开始创建Bucket了:
开通成功后,貌似会自动跳转到对象存储页面,没有自动跳转就手动进入,如下所示,进入后点击 创建 Bucket:
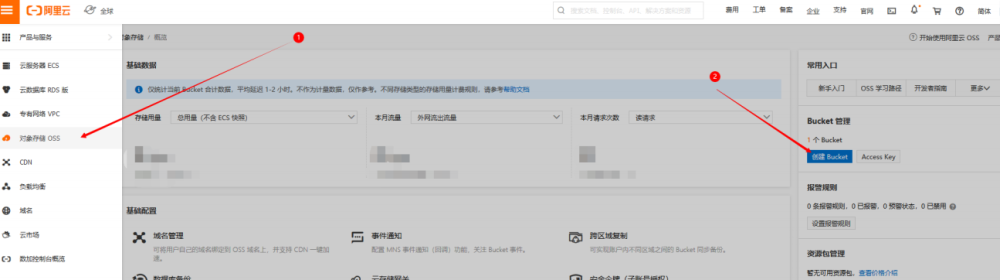
Bucket名称请记住,读写权限选择公共读(其他都默认):
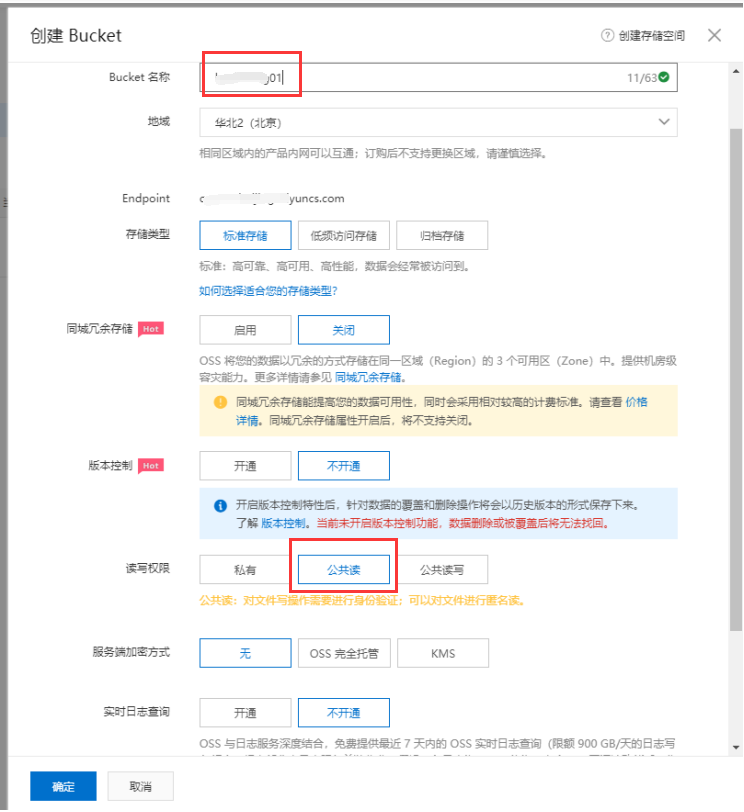
创建成功后,在左边会显示你的Bucket名称:
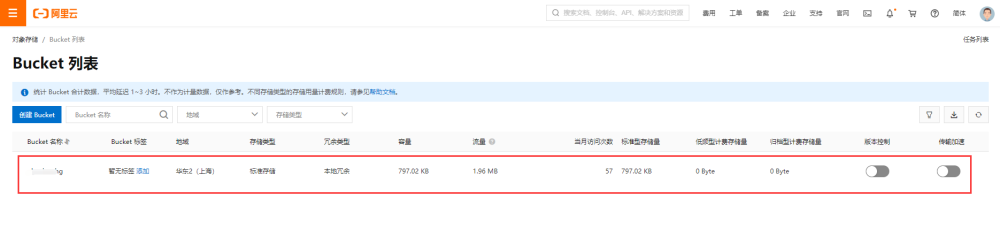
点击你的Bucket名称,将EndPoint(地域节点)下的 oss-cn-shanghai 复制下来(创个txt文件记录吧):
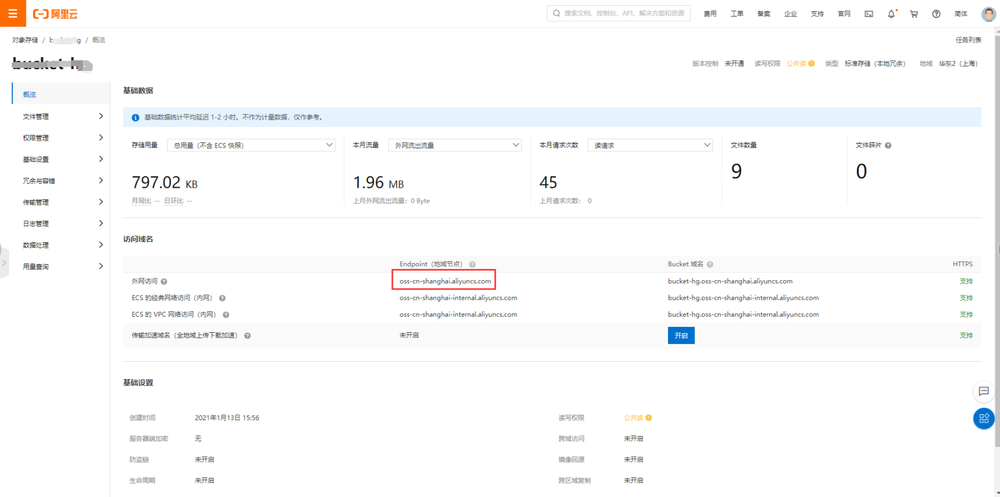
创建云端图片存放的目录,点击文件管理,新建目录,取一个存放路径名:
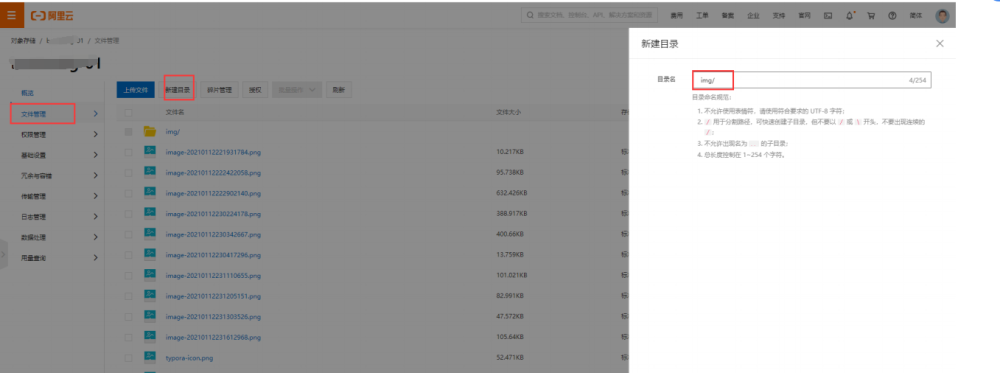
创建成功后,在下面会显示如下目录:
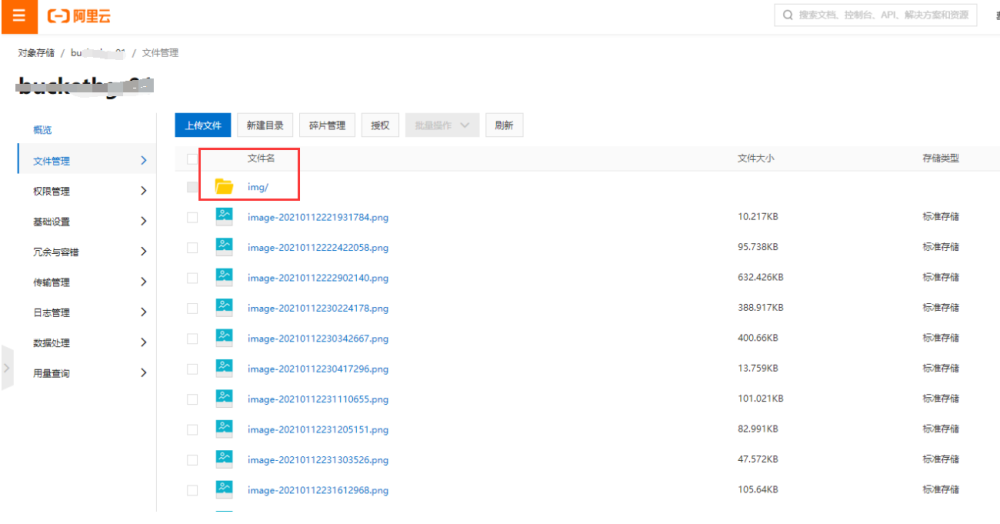
现在已经拥有了Bucket名称( xxx )、 oss-cn-shanghai 、图片存放目录(img/ ),以�及前面生成的子用户key id及秘钥最好将这5个参数放到一个txt文件中,方便后面PicGo需要用到:
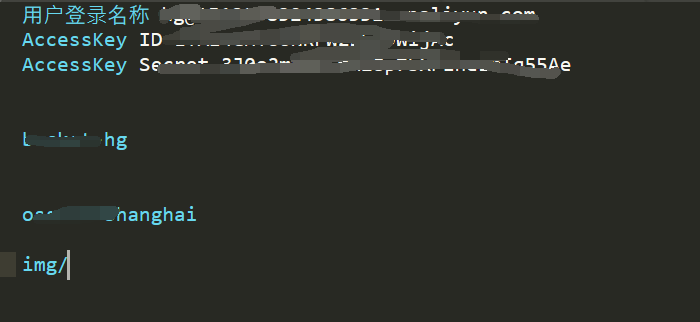
以上,我们的阿里云oss图床就配置成功了,接下来就是如何使用picgo上传图片到图床了。
2、安装并配置picgo软件
1.下载并配置PicGo
- 软件介绍
PicGo: 一个用于快速上传图片并获取图片 URL 链接的工具。使用markdown一直有一个痛点,那就是图片的问题,不想word那样可以直接保存图片,markdown不行,如果插入图片,图片在本地会单独存放,以链接的形式插入在markdown中,如果本地图片丢失或者位置变了,那就不显示了。所以这里就需要一个图床,也就是把图片传上去,弄个链接,然后插入markdown中,那么图床不少,怎么传呢?使用PicGo这个工具,只要复制下图片,然后按个快捷键就可以直接将图片上传到你事先设定好的图床上,然后返回给你个链接,可以直接用。
- 官网链接如下:
<https://picgo.github.io/PicGo-Doc/zh/guide/>
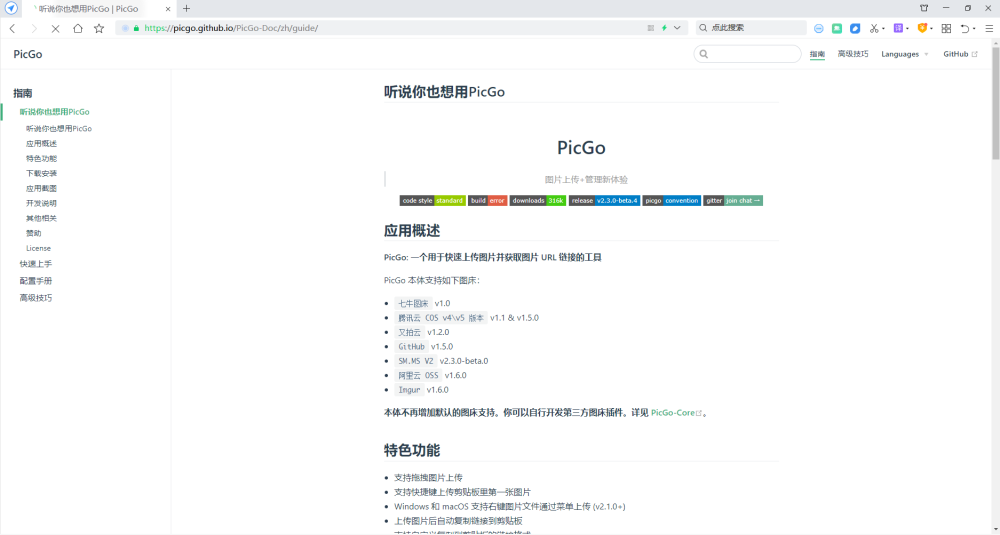
- 安装方式:
因次软件的下载速度贼慢,小伙伴可直接从如下百度云链接里提取:目前次版本为最新版,版本号为PicGo 2.3.0 beta4:PicGo-Setup-2.3.0-beta.4.exe
下载完成后,一直下一步安装即可(要记住软件的安装目录,后续Typora软件配置需要用到次路径)。
安装软件完成后,可能在桌面上不会生成快捷方式,可从安装目录把次快捷方式发送到桌面。
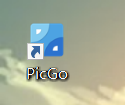
双击PicGo图标,开始配置:
* 配置PicGo
点击`图床设置`,找到`阿里云OSS`:
把前面保存在文档里的信息填写到对应位置即可:
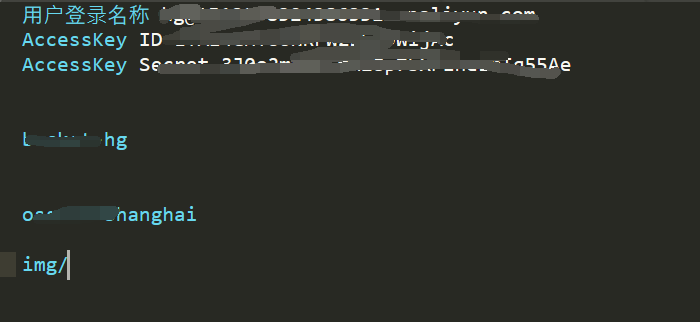
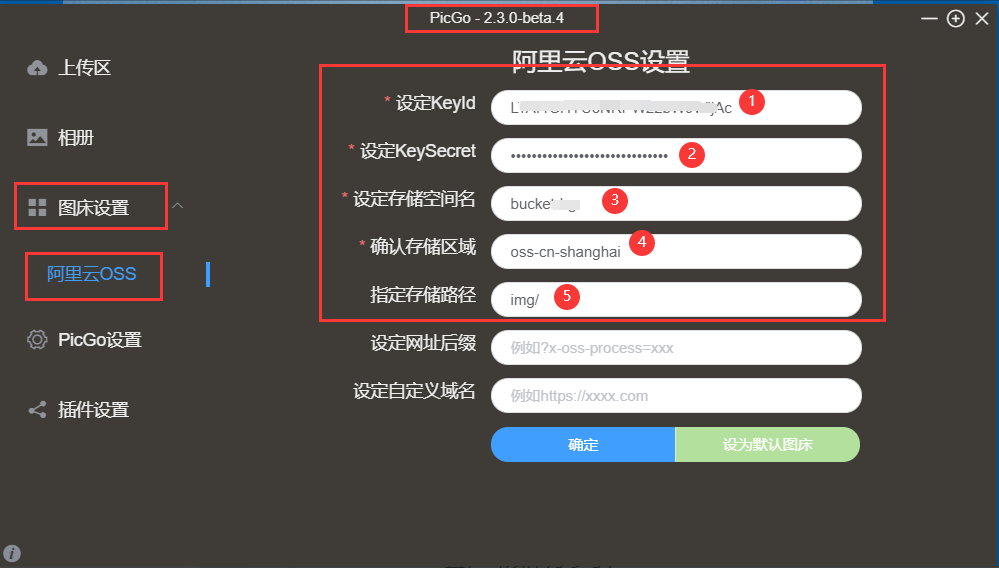
下面的设置没什么需要改动的,自己认为有需要的就开启来,不影响软件使用:(以下是我自己的配置,可以作为参考)
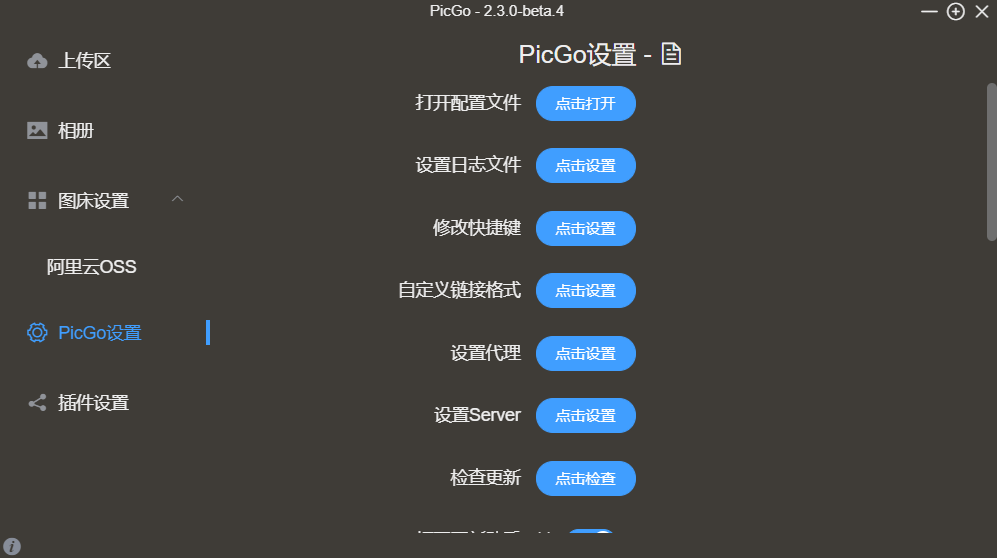
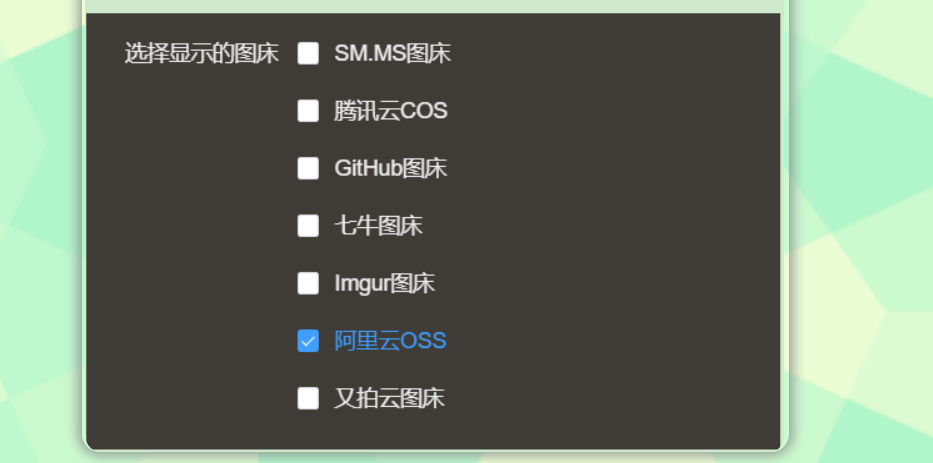
2.测试PicGo
PicGo配置完成后,开始测试:
测试是否可以正常上传文件到OSS:
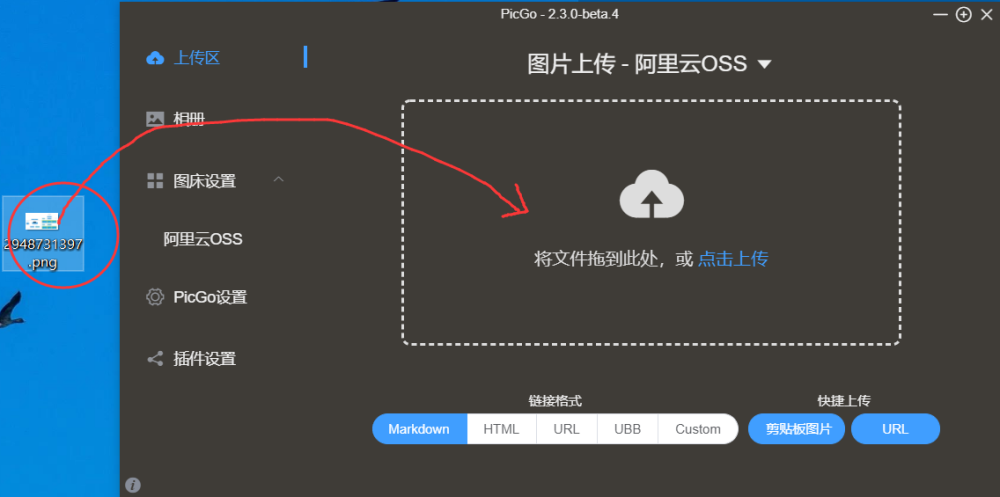
已经上传成功:
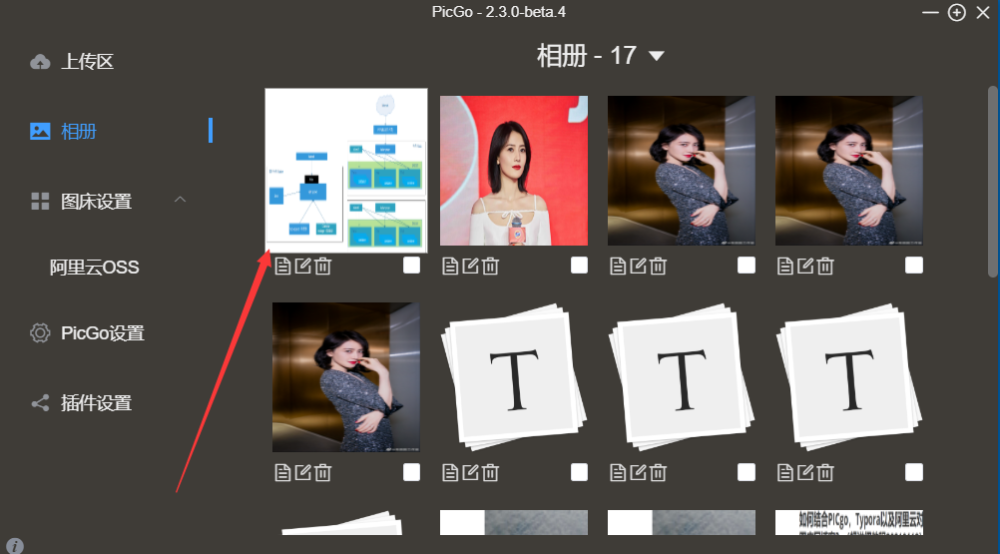
以上PicGo配置成功。
关于我
我的博客主旨:
- 排版美观,语言精炼;
- 文档即手册,步骤明细,拒绝埋坑,提供源码;
- 本人实战文档都是亲测成功的,各位小伙伴在实际操作过程中如有什么疑问,可随时联系本人帮您解决问题,让我们一起进步!
🍀 微信二维码 x2675263825 (舍得), qq:2675263825。

🍀 微信公众号 《云原生架构师实战》

🍀 博客 www.onlyyou520.com
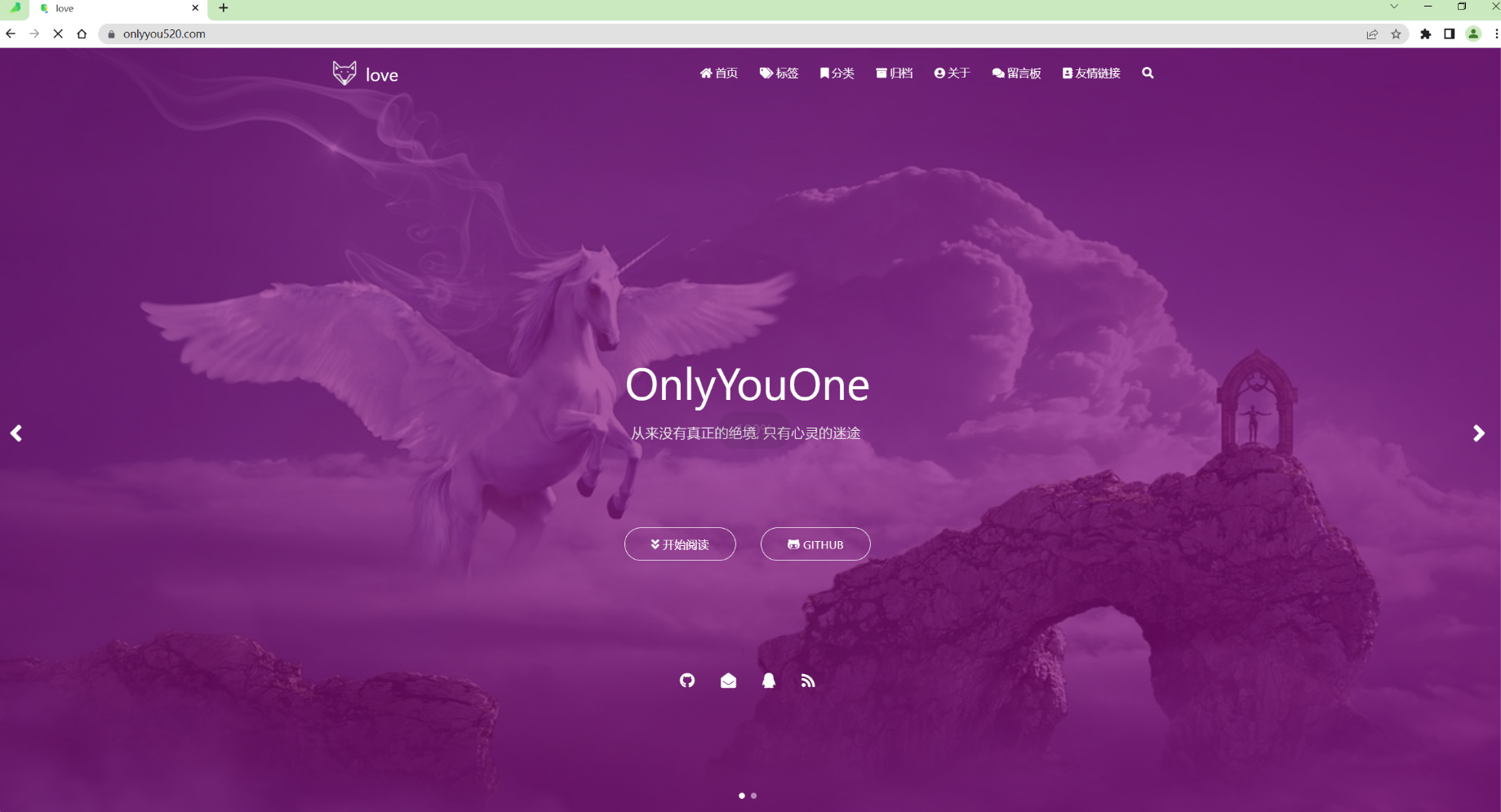
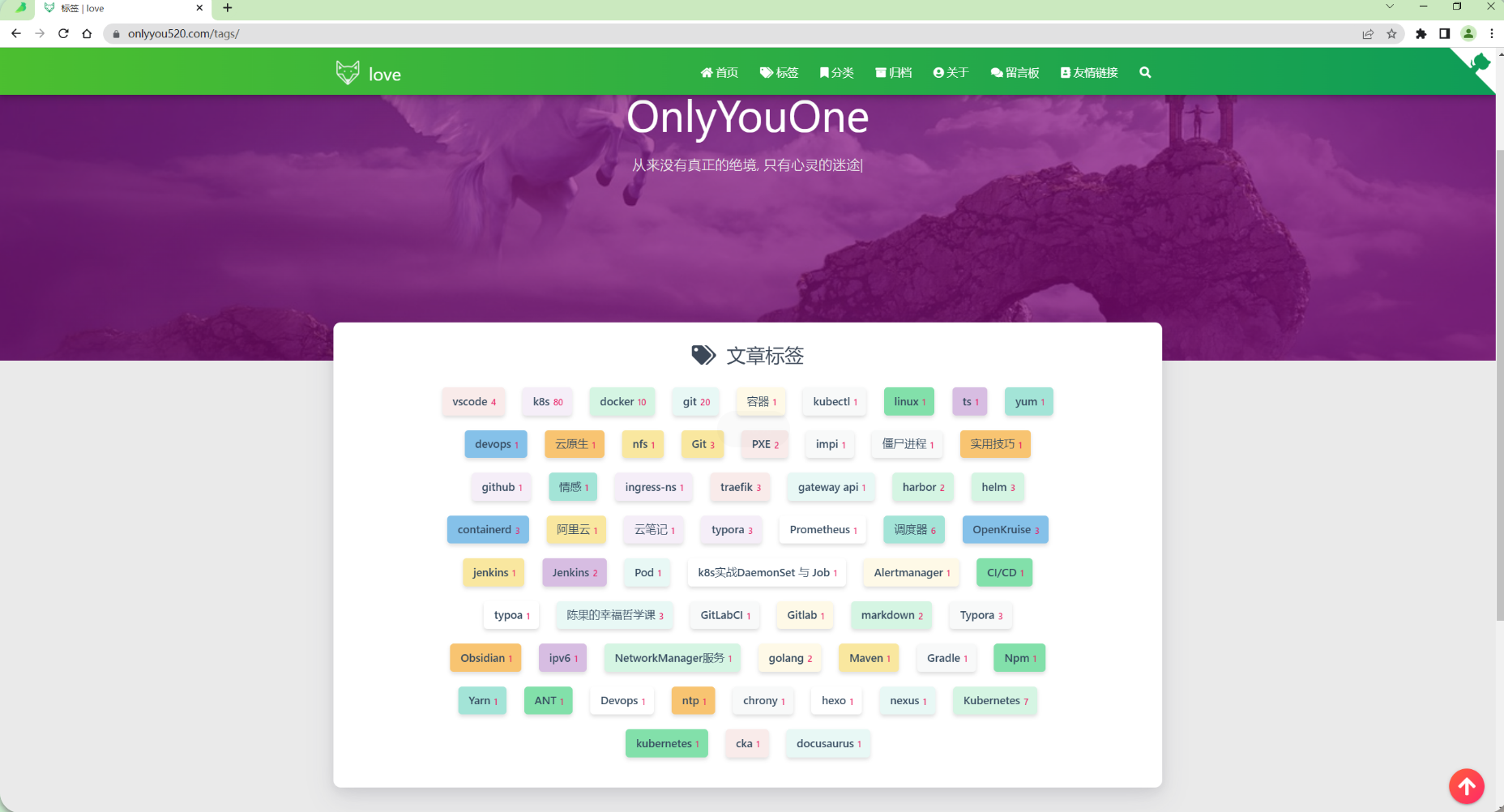
🍀 csdn https://blog.csdn.net/weixin_39246554?spm=1010.2135.3001.5421
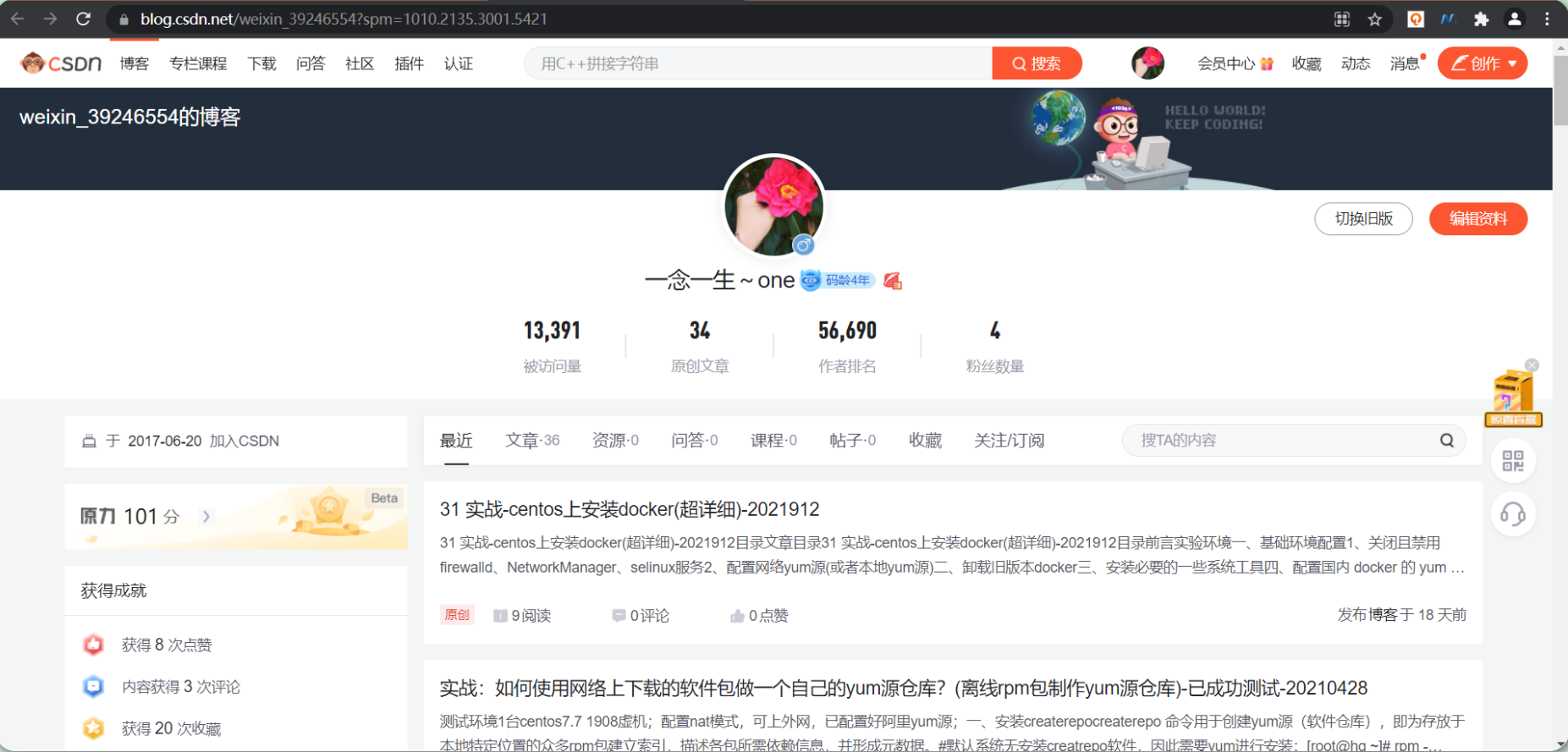
🍀 知乎 https://www.zhihu.com/people/foryouone
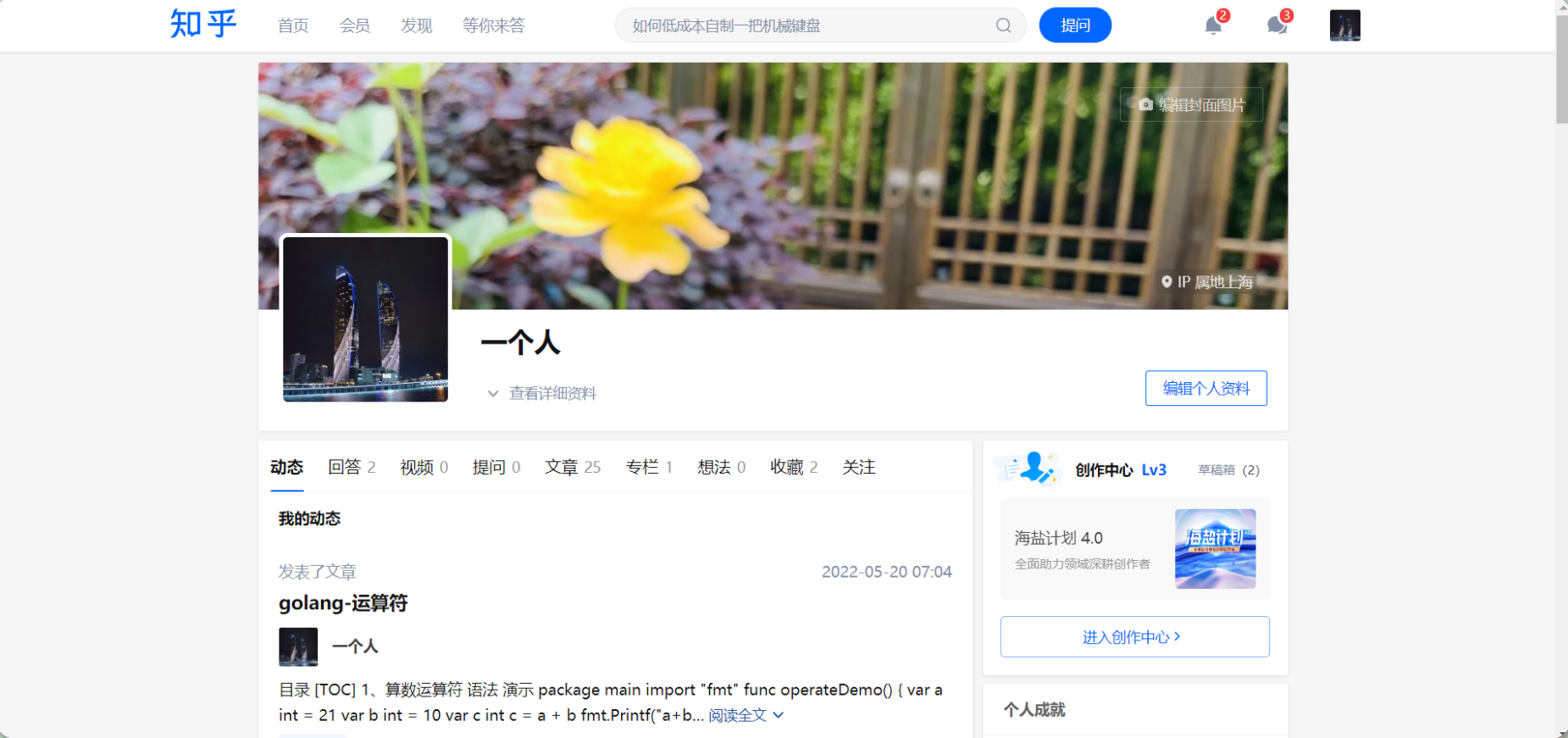
最后
好了,关于本次就到这里了,感谢大家阅读,最后祝大家生活快乐,每天都过的有意义哦,我们下期见!