2、桌面版ubuntu24.04使用
桌面版ubuntu24.04使用
1、sudo方式修改root密码(已解决)
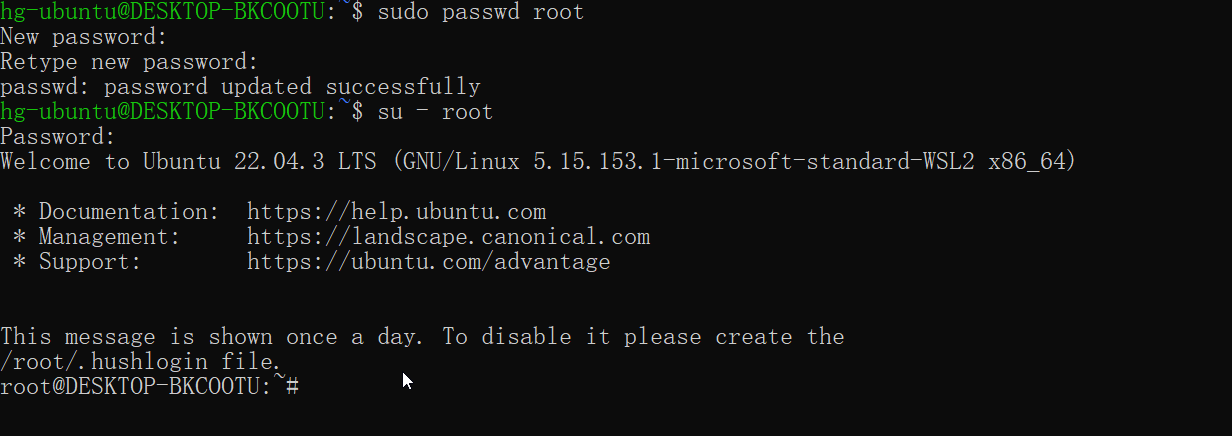

2、默认从pc是无法ssh到ubuntu的(已解决)(安装ssh服务)
- 默认能ping通wsl地址的

- 但是无法从pc ssh到wsl。。。
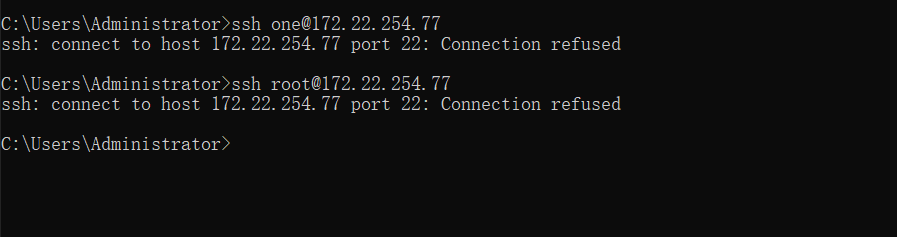
这是为什么呢??
==gpt==
win10安装好了wsl ubuntu22.04,但是无法从自己pc ssh到这个wsl,这个要怎么办呢?
要从你的PC上通过SSH连接到WSL(Windows Subsystem for Linux)中的Ubuntu 22.04,你需要进行一些配置。以下是一个详细的步骤指南:
- 安装并配置OpenSSH
在WSL中安装并启动OpenSSH服务器:
- 打开WSL的Ubuntu终端。
- 安装OpenSSH:
sudo apt update
sudo apt install openssh-server
- 启动OpenSSH服务:
sudo service ssh start
- 确保OpenSSH服务在WSL启动时自动启动:
sudo systemctl enable ssh
- 获取WSL的IP地址
WSL分配了一个内部IP地址,你需要找到它:
ip addr show eth0
你应该能看到类似于 inet 172.20.32.1/20 的输出,其中 172.20.32.1 是你的WSL IP地址。
- 配置防火墙
确保Windows的防火墙允许SSH流量:
-
打开“Windows Defender 防火墙”。
-
点击“高级设置”。
-
在左侧选择“入站规则”。
-
点击“新规则...”,选择“端口”,然后点击“下一步”。
-
选择“TCP”,在“特定本地端口”中输入
22,然后点击“下一步”。 -
选择“允许连接”,然后点击“下一步”。
-
根据需要选择规则适用的网络类型(域、专用、公共),然后点击“下一步”。
-
输入规则名称(例如“Allow SSH to WSL”),然后点击“完成”。
-
从PC上SSH到WSL
现在,你可以从PC上使用SSH连接到WSL。
- 打开命令提示符(CMD)或PowerShell。
- 使用以下命令连接到WSL:
ssh <your-username>@<WSL-IP>
例如,如果你的WSL IP是 172.20.32.1,用户名是 user,则命令如下�:
ssh user@172.20.32.1
额外提示
- 检查SSH服务状态:如果你无法连接,请确保WSL中的SSH服务正在运行。
sudo service ssh status
- 测试连接:使用
ping命令测试PC到WSL的连接。
ping <WSL-IP>
- 配置 SSH 密钥(可选):为了提高安全性,你可以配置SSH密钥认证而不是密码认证。
解决常见问题
- 连接被拒绝:确保SSH服务在WSL中运行,并且Windows防火墙允许22端口的流量。
- SSH超时:尝试关闭并重新启动WSL,然后重新获取IP地址。
通过以上步骤,你应该能够顺利地从PC上通过SSH连接到WSL中的Ubuntu 22.04。如果还有问题,请详细描述错误信息,以便进一步排查。
😊亲自测试(测试成功)
- 发现ssh服务没安装
systemctl status ssh

- 安装ssh服务
sudo apt update
sudo apt install openssh-server
sudo systemctl enable ssh --now
sudo systemctl status ssh

- 验证:(可成功登录)
ssh one@172.22.254.77

3、允许root登录(已解决)
- 但是能看到,root登录失败

- 默认:
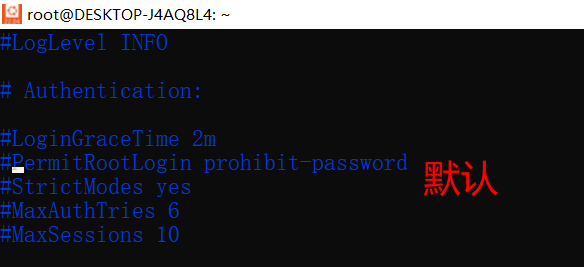
- 配置后
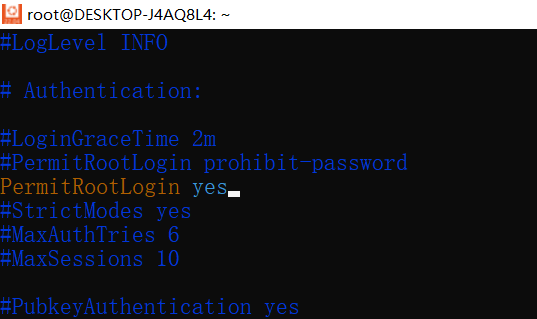
- 重启ssh:
root@DESKTOP-J4AQ8L4:~# systemctl restart sshd
- 验证(root可正常登录机器)
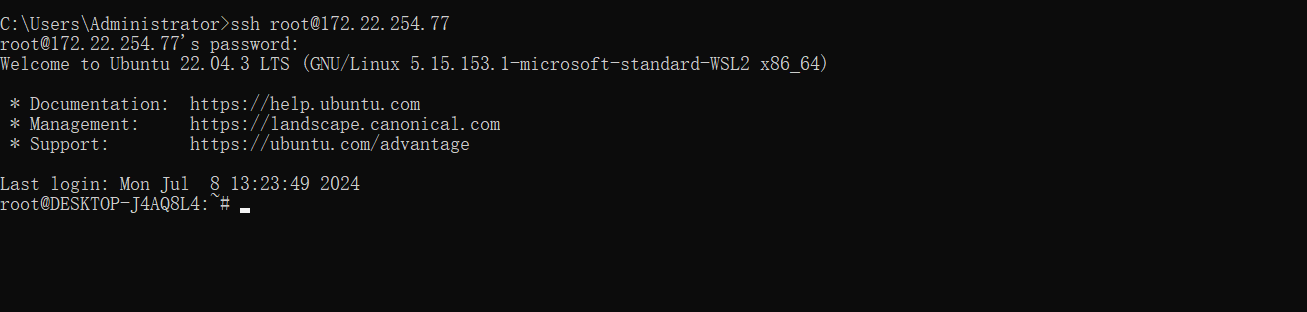
4、配置国内软件源(已解决)

gpt
Ubuntu 22.04 查看默认软件源,及如何配置国内软件源?
在 Ubuntu 22.04 上查看和配置软件源是一项常见的操作,特别是为了提升软件包更新和安装的速度,很多用户会选择配置国内的软件源。以下是查看默认软件源及配置国内软件源的步骤:
一、查看默认软件源
- 打开终端。
- 查看当前的软件源列表,运行以下命令:
cat /etc/apt/sources.list
这个命令会显示当前配置的所有软件源。

root@DESKTOP-J4AQ8L4:~# grep ^[^#] /etc/apt/sources.list
deb http://archive.ubuntu.com/ubuntu/ jammy main restricted
deb http://archive.ubuntu.com/ubuntu/ jammy-updates main restricted
deb http://archive.ubuntu.com/ubuntu/ jammy universe
deb http://archive.ubuntu.com/ubuntu/ jammy-updates universe
deb http://archive.ubuntu.com/ubuntu/ jammy multiverse
deb http://archive.ubuntu.com/ubuntu/ jammy-updates multiverse
deb http://archive.ubuntu.com/ubuntu/ jammy-backports main restricted universe multiverse
deb http://security.ubuntu.com/ubuntu/ jammy-security main restricted
deb http://security.ubuntu.com/ubuntu/ jammy-security universe
deb http://security.ubuntu.com/ubuntu/ jammy-security multiverse
二、配置国内软件源
以下是配置几个常见国内软件源的方法:
- 备份当前软件源列表
在修改之前,最好先备份当前的软件源列表,以防出现问题时可以恢复:
sudo cp /etc/apt/sources.list /etc/apt/sources.list.backup
- 编辑软件源列表
使用文本编辑器(如 nano 或 vim)编辑 /etc/apt/sources.list 文件:
sudo vim /etc/apt/sources.list
- 替换为国内软件源
以下是几个常见的国内镜像源,你可以选择一个替换到你的 sources.list 中:
清华大学源
deb https://mirrors.tuna.tsinghua.edu.cn/ubuntu/ jammy main restricted universe multiverse
deb https://mirrors.tuna.tsinghua.edu.cn/ubuntu/ jammy-updates main restricted universe multiverse
deb https://mirrors.tuna.tsinghua.edu.cn/ubuntu/ jammy-backports main restricted universe multiverse
deb https://mirrors.tuna.tsinghua.edu.cn/ubuntu/ jammy-security main restricted universe multiverse
阿里云源(推荐)
deb http://mirrors.aliyun.com/ubuntu/ jammy main restricted universe multiverse
deb http://mirrors.aliyun.com/ubuntu/ jammy-updates main restricted universe multiverse
deb http://mirrors.aliyun.com/ubuntu/ jammy-backports main restricted universe multiverse
deb http://mirrors.aliyun.com/ubuntu/ jammy-security main restricted universe multiverse
中科大源
deb https://mirrors.ustc.edu.cn/ubuntu/ jammy main restricted universe multiverse
deb https://mirrors.ustc.edu.cn/ubuntu/ jammy-updates main restricted universe multiverse
deb https://mirrors.ustc.edu.cn/ubuntu/ jammy-backports main restricted universe multiverse
deb https://mirrors.ustc.edu.cn/ubuntu/ jammy-security main restricted universe multiverse
将现有内容替换为以上内容之一,保存并退出编辑器(在 nano 中,按 Ctrl+O 保存文件,然后按 Ctrl+X 退出编辑器)。
其他:
国内仓库地址:
阿⾥云仓库地址:https://opsx.alibaba.com/mirror
https://developer.aliyun.com/mirror/
中科⼤:http://mirrors.ustc.edu.cn/help/ubuntu.html
清华⼤学:https://mirror.tuna.tsinghua.edu.cn/help/ubuntu/
华为:https://mirrors.huaweicloud.com/
三、更新软件源
更新软件源列表,使更改生效:
sudo apt update
通过以上步骤,你已经成功将 Ubuntu 22.04 的软件源配置为国内镜像源,这将显著提升软件包更新和安装的速度。
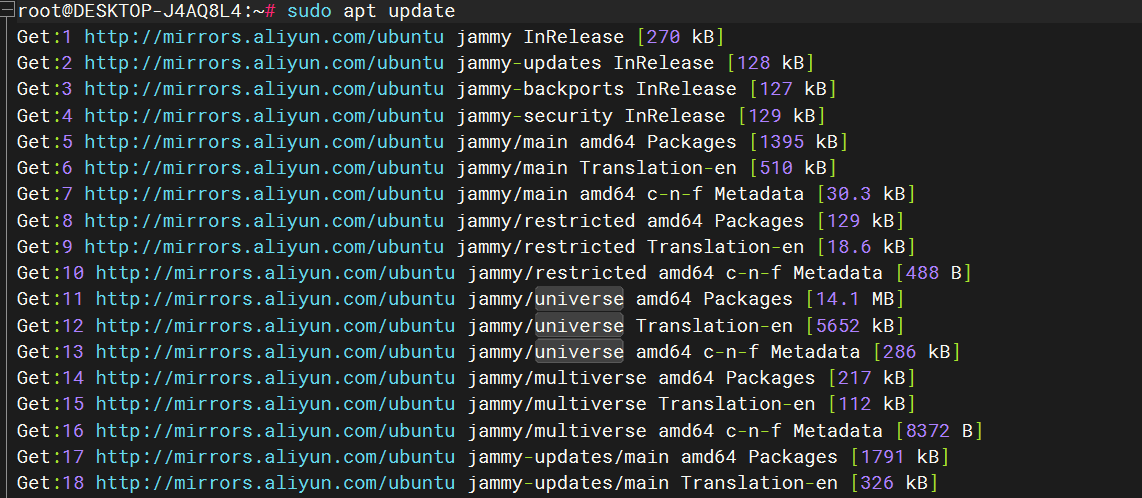
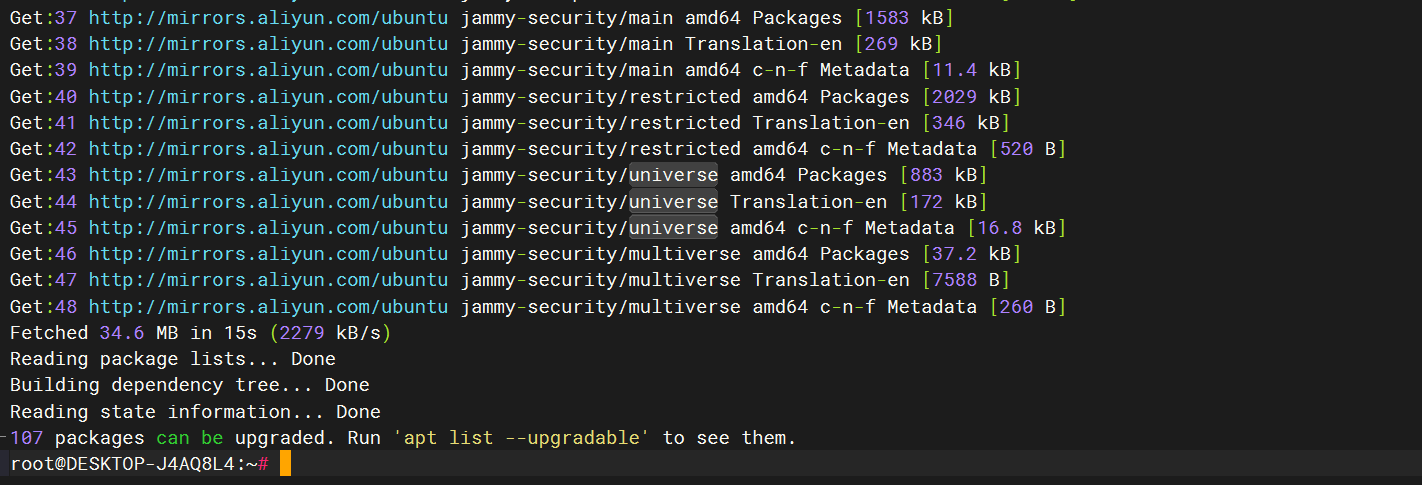
5、ubuntu如何安装包/安装常用命令(已解决)
在 Ubuntu 22.04 上安装软件包有几种常见的方法,包括使用图形界面和命令行。以下是几��种常用的安装方法:
方法一:使用图形界面(Ubuntu Software)
- 打开Ubuntu Software:在应用程序菜单中找到并打开“Ubuntu Software”应用。
- 搜索软件包:在搜索栏中输入你想要安装的软件包名称,例如“VLC”。
- 安装软件包:在搜索结果中找到正确的软件包,点击“安装”按钮,系统会提示你输入密码以确认安装。
方法二:使用命令行(APT)(推荐)
APT(Advanced Package Tool)是 Ubuntu 中用于管理软件包的命令行工具。以下是使用 APT 安装软件包的步骤:
-
打开终端:你可以通过按
Ctrl + Alt + T快捷键或在应用程序菜单中找到“终端”来打开终端。 -
更新软件包列表:在安装新软件之前,通常需要更新软件包列表,以确保你获取的是最新的软件包信息。
sudo apt update -
安装软件包:使用
apt install命令安装你想要的软件包,例如安装“VLC”:sudo apt install vlc
sudo apt install lrzsz -
确认安装:系统会提示你确认安装,输入
Y并按回车键继续。
方法三:使用 Snap 包
Snap 是一种新的软件包管理系统,旨在为 Linux 发行版提供更一致的软件体验。以下是使用 Snap 安装软件包的步骤:
-
打开终端:同样,你可以通过按
Ctrl + Alt + T快捷键或在应用程序菜单中找到“终端”来打开终端。 -
安装 Snap 软件包:使用
snap install命令安装你想要的软件包,例如安装“Spotify”:sudo snap install spotify
方法四:使用 Flatpak 包
Flatpak 是另一种用于在 Linux 上分发和运行应用程序的系统。以下是使用 Flatpak 安装软件包的步骤:
-
安装 Flatpak:如果你还没有安装 Flatpak,可以使用以下命令安装:
sudo apt install flatpak -
添加 Flathub 仓库:Flathub 是一个常用的 Flatpak 仓库,你可以添加它以获取更多的软件包:
sudo flatpak remote-add --if-not-exists flathub https://flathub.org/repo/flathub.flatpakrepo -
安装 Flatpak 软件包:使用
flatpak install命令安装你想要的软件包,例如安装“GIMP”:sudo flatpak install flathub org.gimp.GIMP
通过以上几种方法,你可以在 Ubuntu 22.04 上轻松安装各种软件包。选择哪种方法取决于你的个人偏好和具体需求。
安装常用命令
sudo apt install lrzsz tree net-tools curl wget vim
6、关闭防火墙(已解决)
- 关闭防火墙
root@DESKTOP-J4AQ8L4:~# systemctl status ufw
● ufw.service - Uncomplicated firewall
Loaded: loaded (/lib/systemd/system/ufw.service; enabled; vendor preset: enabled)
Active: active (exited) since Wed 2024-07-10 05:01:02 CST; 31min ago
Docs: man:ufw(8)
Process: 104 ExecStart=/lib/ufw/ufw-init start quiet (code=exited, status=0/SUCCESS)
Main PID: 104 (code=exited, status=0/SUCCESS)
Jul 10 05:01:02 DESKTOP-J4AQ8L4 systemd[1]: Starting Uncomplicated firewall...
Jul 10 05:01:02 DESKTOP-J4AQ8L4 systemd[1]: Finished Uncomplicated firewall.
root@DESKTOP-J4AQ8L4:~# systemctl stop ufw
root@DESKTOP-J4AQ8L4:~# systemctl disable ufw
Synchronizing state of ufw.service with SysV service script with /lib/systemd/systemd-sysv-install.
Executing: /lib/systemd/systemd-sysv-install disable ufw
Removed /etc/systemd/system/multi-user.target.wants/ufw.service.
root@DESKTOP-J4AQ8L4:~# systemctl status ufw
○ ufw.service - Uncomplicated firewall
Loaded: loaded (/lib/systemd/system/ufw.service; disabled; vendor preset: enabled)
Active: inactive (dead)
Docs: man:ufw(8)
Jul 10 05:01:02 DESKTOP-J4AQ8L4 systemd[1]: Starting Uncomplicated firewall...
Jul 10 05:01:02 DESKTOP-J4AQ8L4 systemd[1]: Finished Uncomplicated firewall.
Jul 10 05:32:31 DESKTOP-J4AQ8L4 systemd[1]: Stopping Uncomplicated firewall...
Jul 10 05:32:31 DESKTOP-J4AQ8L4 ufw-init[8698]: Skip stopping firewall: ufw (not enabled)
Jul 10 05:32:31 DESKTOP-J4AQ8L4 systemd[1]: ufw.service: Deactivated successfully.
Jul 10 05:32:31 DESKTOP-J4AQ8L4 systemd[1]: Stopped Uncomplicated firewall.
root@DESKTOP-J4AQ8L4:~#
7、安装docker(已解决)
sudo apt-get update
sudo apt-get -y install apt-transport-https ca-certificates curl software-properties-common
curl -fsSL https://mirrors.aliyun.com/docker-ce/linux/ubuntu/gpg | sudo apt-key add -
sudo add-apt-repository "deb [arch=amd64] https://mirrors.aliyun.com/docker-ce/linux/ubuntu $(lsb_release -cs) stable"
sudo apt-get update
sudo apt-get -y install docker-ce docker-ce-cli
systemctl enable --now docker
sudo mkdir -p /etc/docker
sudo tee /etc/docker/daemon.json <<EOF
{
"registry-mirrors": [
"https://hub.uuuadc.top",
"https://docker.anyhub.us.kg",
"https://dockerhub.jobcher.com",
"https://dockerhub.icu",
"https://docker.ckyl.me",
"https://docker.awsl9527.cn"
]
}
EOF
sudo systemctl daemon-reload
sudo systemctl restart docker
docker version