实战:centos7配置ssh免密登录-2023.12.12(测试成功)
实战:centos7配置ssh免密登录-2023.12.12(测试成功)

目录
[toc]
环境
本次实验环境:2台机器均是centos6虚机。
1.客户端生成公私钥
本地客户端生成公私钥:(一路回车默认即可)
ssh-keygen # 这个命令会在用户目录.ssh文件夹下创建公私钥:
ssh-keygen
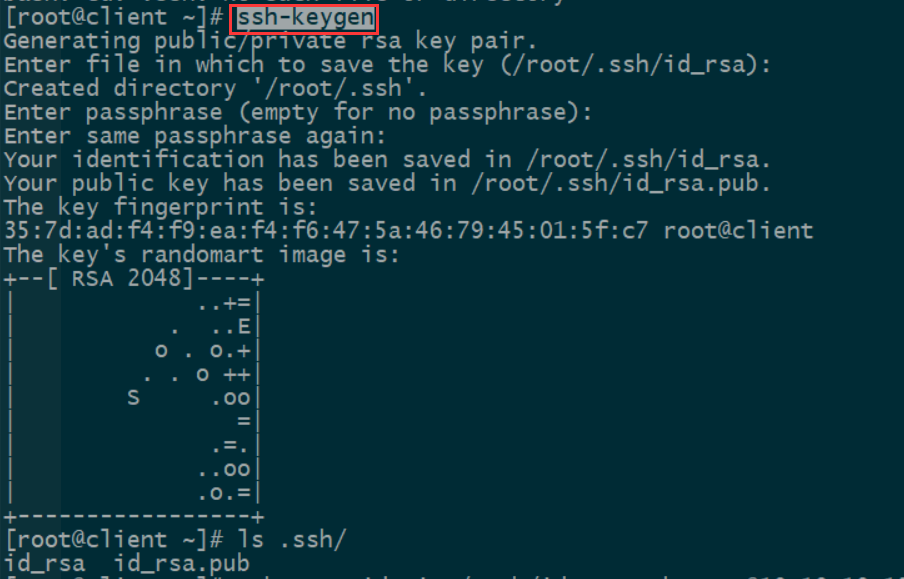
2.上传公钥到服务器
这里测试用的服务器地址为:10.10.10.134 用户为:root
ssh-copy-id -i ~/.ssh/id_rsa.pub root@10.10.10.134 # 这条命令是写到服务器上的ssh目录下去了
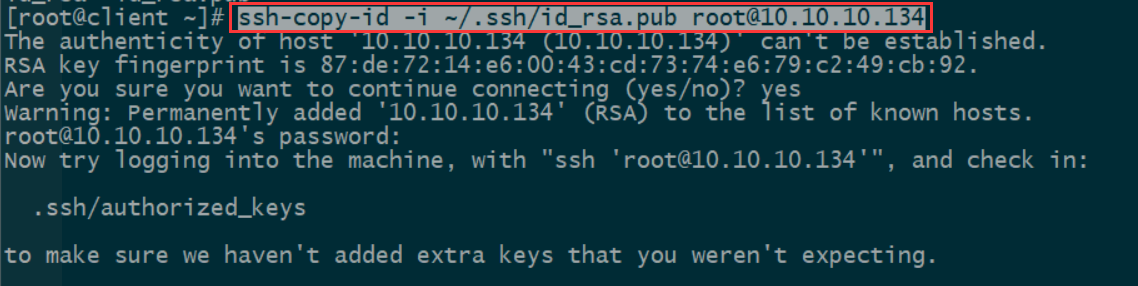
来到服务器侧,查看此文件信息:
cd ~/.ssh
cat authorized_keys # 可以看到客户端写入到服务器的 id_rsa.pub (公钥)内容。

3.测试免密登录
客户端通过ssh连��接远程服务器,就可以免密登录了。 ssh root@10.10.10.134
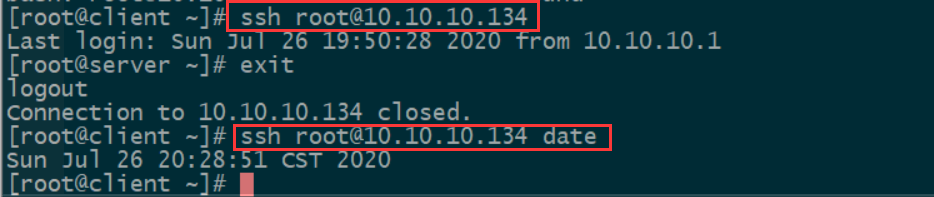
代码汇总
1.客户端生成公私钥
2.上传公钥到服务器
3.测试免密登录
一般适用场景:
3台机器做一个免密配置:(��方便后期从一台机器往剩余机器快速传输文件)
ssh-keygen
ssh-copy-id -i ~/.ssh/id_rsa.pub root@172.29.9.42
ssh-copy-id -i ~/.ssh/id_rsa.pub root@172.29.9.43
关于我
我的博客主旨:
- 排版美观,语言精炼;
- 文档即手册,步骤明细,拒绝埋坑,提供源码;
- 本人实战文档都是亲测成功的,各位小伙伴在实际操作过程中如有什么疑问,可随时联系本人帮您解决问题,让我们一起进步!
🍀 微信二维码 x2675263825 (舍得), qq:2675263825。

🍀 微信公众号 《云原生架构师实战》

🍀 个人博客站点


🍀 语雀
https://www.yuque.com/xyy-onlyone
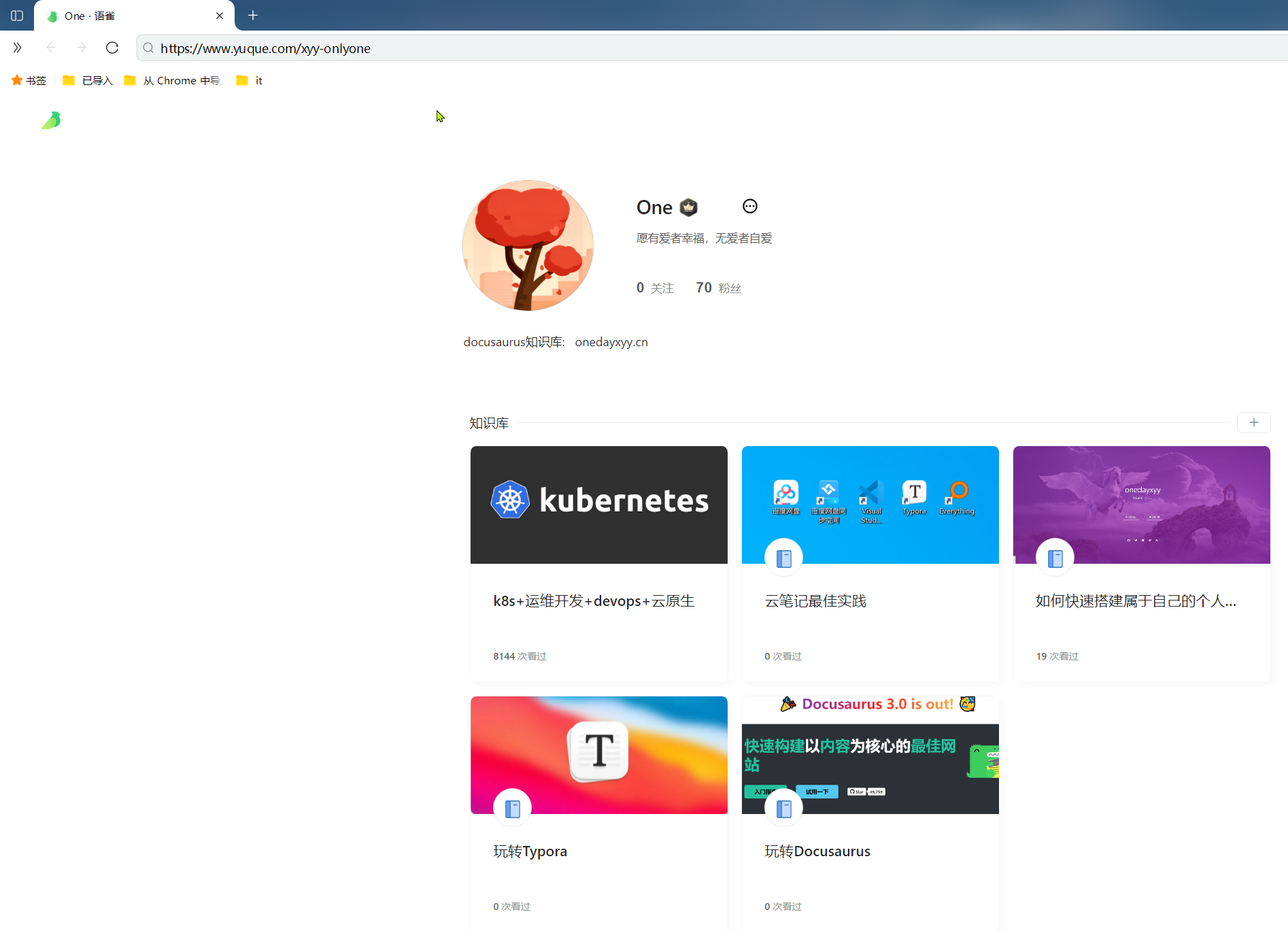
🍀 csdn
https://blog.csdn.net/weixin_39246554?spm=1010.2135.3001.5421
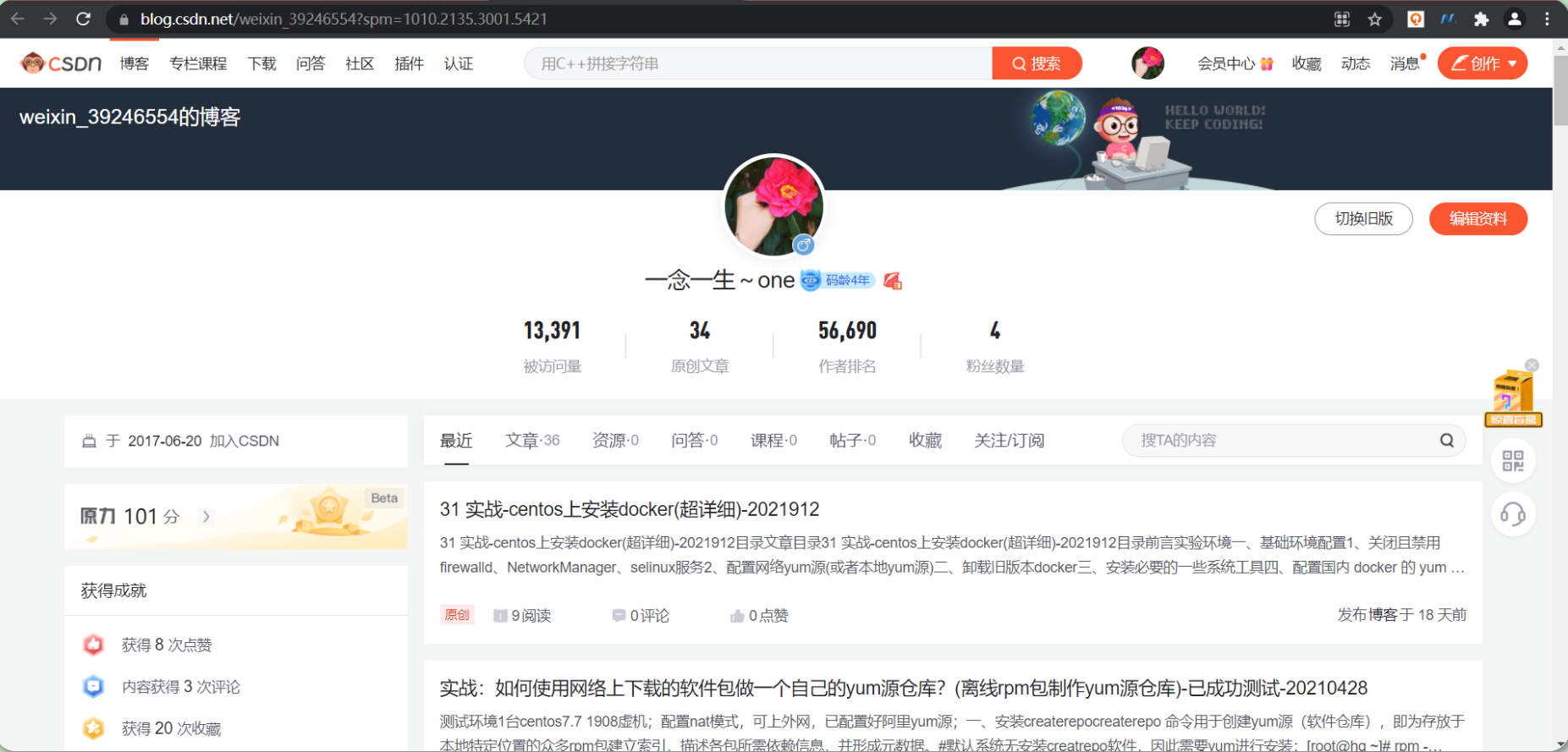
🍀 知乎
https://www.zhihu.com/people/foryouone
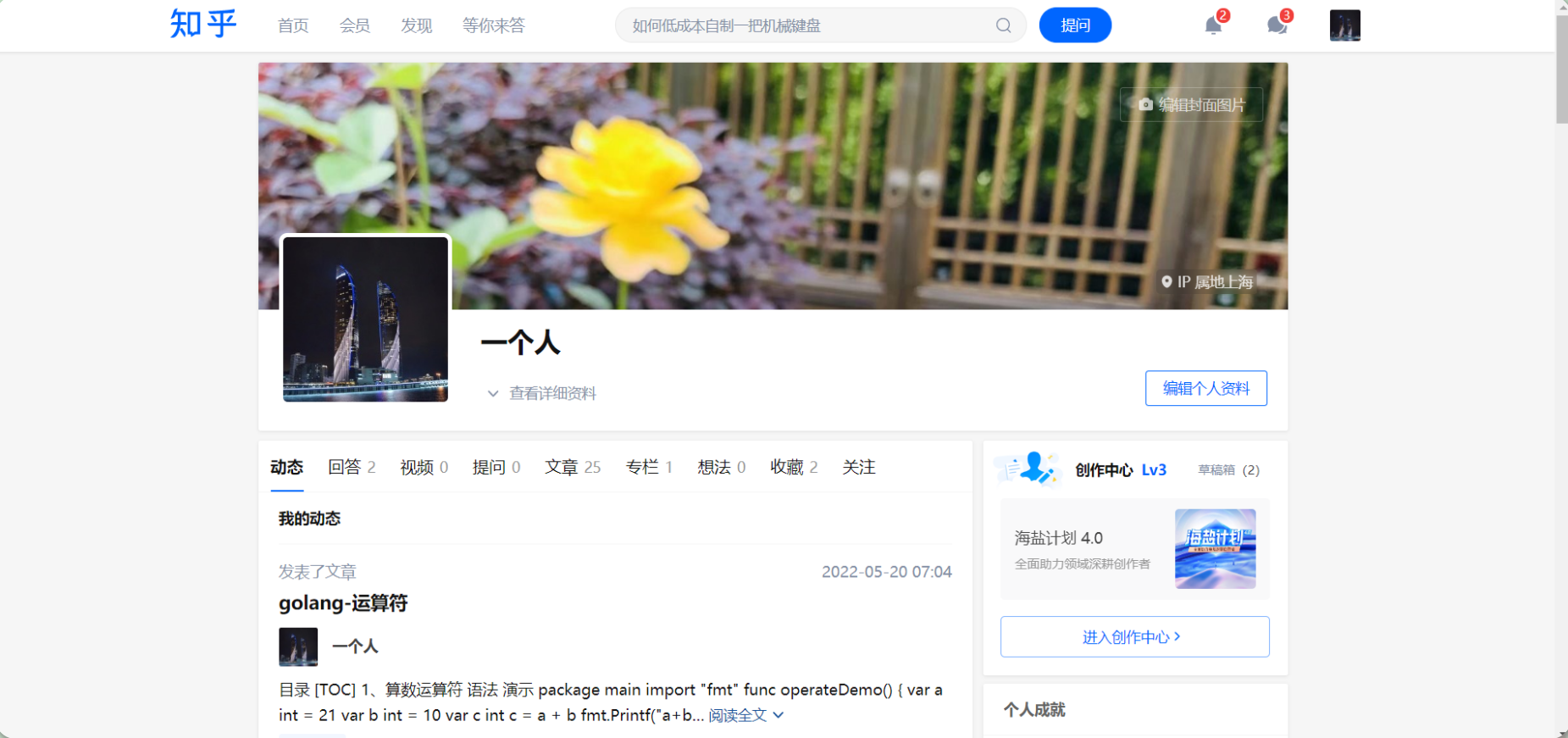
最后
好了,关于本次就到这里了,感谢大家阅读,最后祝大家生活快乐,每天都过的有意义哦,我们下期见!