2、使用
命令⾯板的使⽤
Mac ⽤户按住快捷键 Cmd+Shift+P (Windows ⽤户按住快捷键 Ctrl+Shift+P ),可以打 开命令⾯板。效果如下:

如果们需要修改⼀些设置项,可以通过「命令⾯板」来操作,效率会更⾼。这⾥列举⼀ 些。
2、快捷键设置
在命令⾯板输⼊“快捷键”,就可以进⼊快捷键的设置。
3、⼤⼩写转换
选中⽂本后,在命令⾯板中输⼊ transfrom ,就可以修改⽂本的⼤⼩写了。
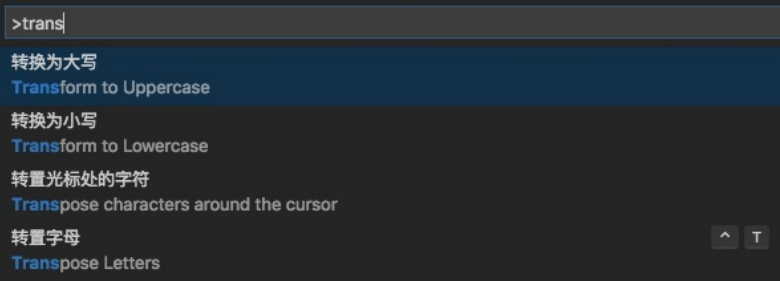
4、使⽤命令⾏启动 VS Code
(1)输⼊快捷键「Cmd + Shift + P 」,选择 install code command :
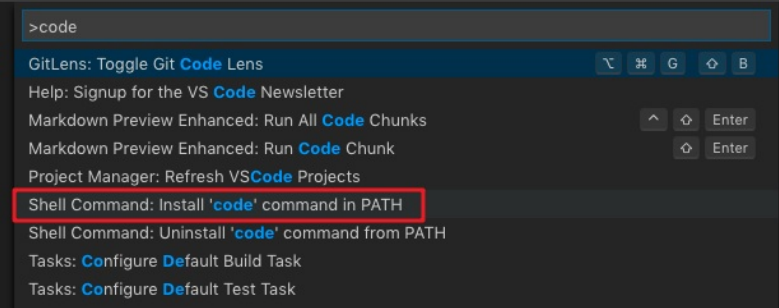
(2)使⽤命令⾏: code 命令:
- 启动 VS Code 软件
- code pathName/fileName 命令:通过 VS Code 软件打开指定⽬录/指定⽂件。
私⼈订制:VS Code 的常⻅配置
2、面包屑(Breadcrumb)
打开 VS Code 的设置项,选择「用户设置 -> 工作台 -> 导航路径」,如下图所示:
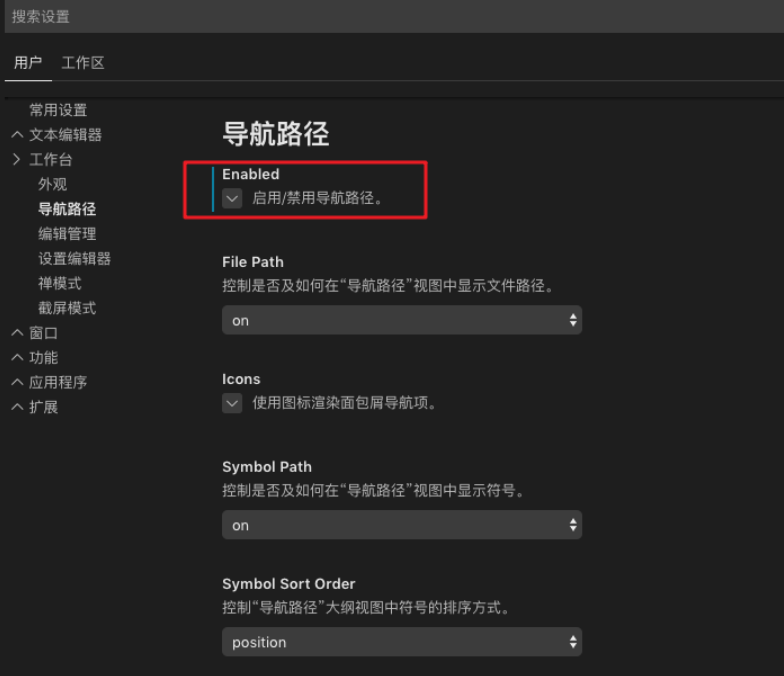
上图中,将红框部分打钩即可。
设置成功后,我们就可以查看到当前文件的「层级结构」,非常方便。如下图所示:
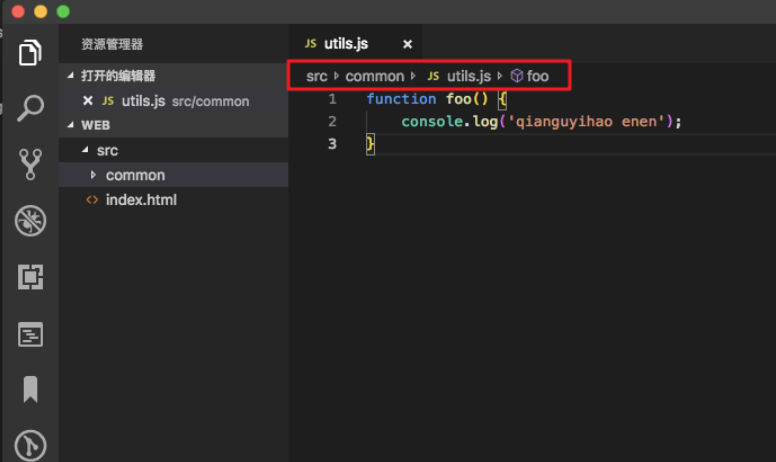
有了这个面包屑导航,我们可以在任意目录、任意文件之间随意跳转。
3、左右显示多个编辑器窗口(抄代码利器)
Mac 用户按住快捷键 Cmd + \, Windows 用户按住快捷键Ctrl + \,即可同时打开多个编辑器窗口,效果如下:
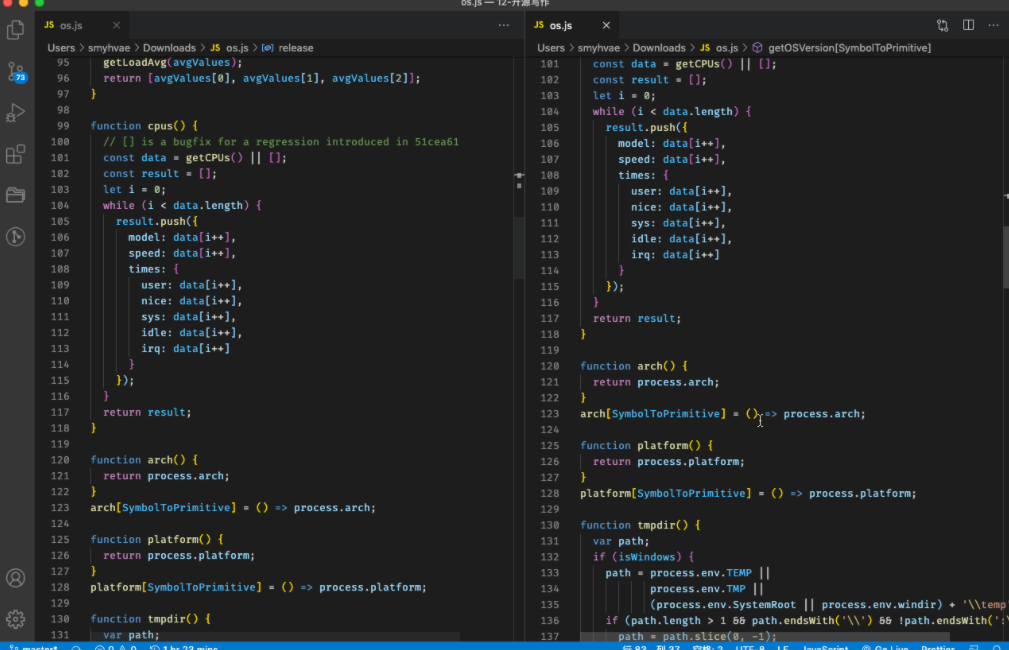
按快捷键「Cmd + 1 」切换到左边的窗口,按快捷键「Cmd + 2 」切换到右边的窗口。随时随地,想切就切。
学会了这一招,以后抄代码的时候,leader 再也不用担心我抄得慢了,一天工资到手。
4、是否显示代码的行号
VS Code 默认显示代码的行号。你可以在设置项里搜索 editor.lineNumbers修改设置,配置项如下:

我建议保留这个设置项,无需修改。
5、右侧是否显示代码的缩略图
VS Code 会在代码的右侧,默认显示缩略图。你可以在设置项里搜索 editor.minimap进行设置,配置项如下:
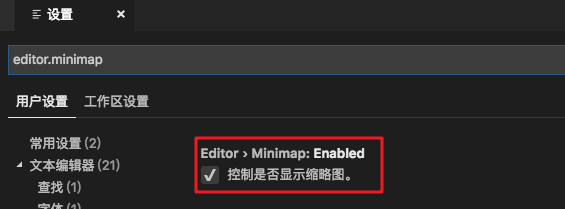
6、将当前行代码高亮显示(更改光标所在行的背景色)
当我们把光标放在某一行时,这一行的背景色并没有发生变化。如果想高亮显示当前行的代码,需要设置两步:
(1)在设置项里搜索editor.renderLineHighlight,将选项值设置为all或者line。
(2)在设置项里增加如下内容:
"workbench.colorCustomizations": {
"editor.lineHighlightBackground": "#00000090",
"editor.lineHighlightBorder": "#ffffff30"
}
上方代码,第一行代码的意思是:修改光标所在行的背景色(背景色设置为全黑,不透明度 90%);第二行代码的意思是:修改光标所在行的边框色。
8、保存代码后,是否立即格式化
保存代码后,默认不会立即进行代码的格式化。你可以在设置项里搜索editor.formatOnSave查看该配置项:
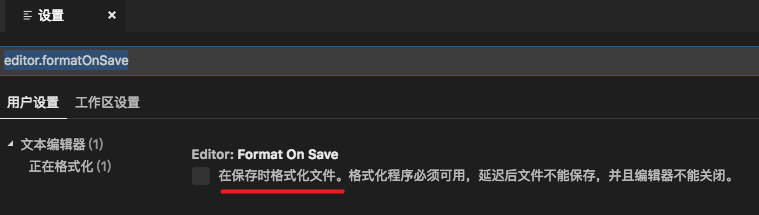
我觉得这个配置项保持默认就好,不用打钩。
9、空格 or 制表符
VS Code 会根据你所打开的文件来决定该使用空格还是制表。也就是说,如果你的项目中使用的都是制表符,那么,当你在写新的代码时,按下 tab 键后,编辑器就会识别成制表符。
常见的设置项如下:
-
editor.detectIndentation:自动检测(默认开启)。截图如下:
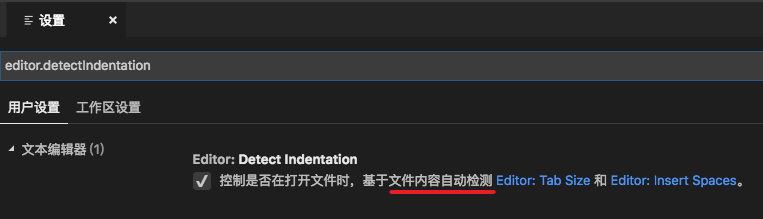
-
editor.insertSpaces:按 Tab 键时插入空格(默认)。截图如下:
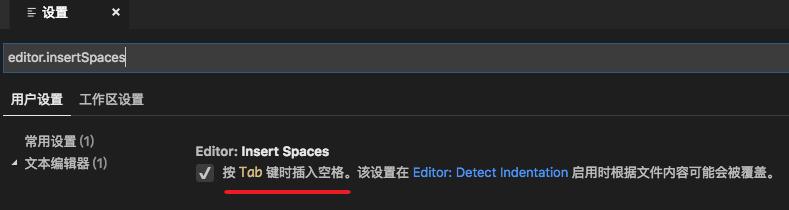
-
editor.tabSize:一个制表符默认等于四个空格。截图如下:
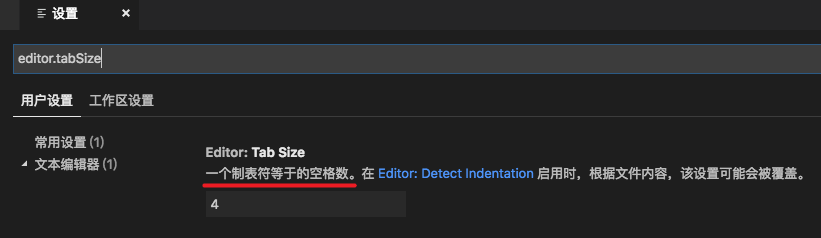
10、新建文件后的默认文件类型
当我们按下快捷键「Cmd + N」新建文件时,VS Code 默认无法识别这个文件到底是什么类型的,因此也就无法识别相应的语法高亮。
如果你想修改默认的文件类型,可以在设置项里搜索files.defaultLanguage,设置项如下:

上图中的红框部分,填入你期望的默认文件类型。我填的是html类型,你也可以填写成 javascript 或者 markdown,或者其他的语言类型(shell或者python)。
我这里默认使用了python;
11、删除文件时,是否弹出确认框
当我们在 VS Code 中删除文件时,默认会弹出确认框。如果你想修改设置,可以在设置项里搜索xplorer.confirmDelete。截图如下:
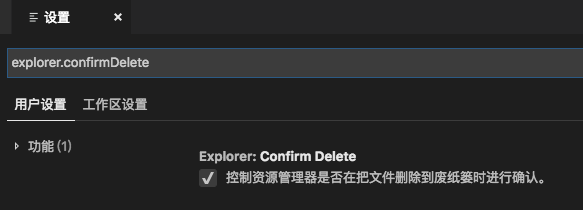
我建议这个设置项保持默认的打钩就好,不用修改。删除文件前的弹窗提示,也是为了安全考虑,万一手贱不小心删了呢?
接下来,我们来讲一些更高级的配置。
12、文件对比
VS Code 默认支持对比两个文件的内容。选中两个文件,然后右键选择「将已选项进行比较」即可,效果如下:

VS Code 自带的对比功能并不够强大,我们可以安装插件compareit,进行更丰富的对比。比如说,安装完插件compareit之后,我们可以将「当前文件」与「剪切板」里的内容进行对比:==666==
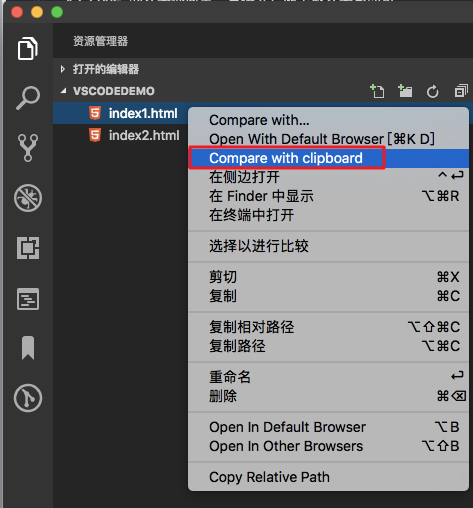
13、查找某个函数在哪些地方被调用了
比如我已经在a.js文件里调用了 foo()函数。那么,如果我想知道foo()函数在其他文件中是否也被调用了,该怎么做呢?
做法如下:在 a.js 文件里,选中foo()函数(或者将光标放置在foo()函数上),然后按住快捷键「Shift + F12」,就能看到 foo()函数在哪些地方被调用了,比较实用。
14、鼠标操作
- 在当前行的位置,鼠标三击,可以选中当前行。
- 用鼠标单击文件的行号,可以选中当前行。
- 在某个行号的位置,上下移动鼠标,可以选中多行。(要配合shift使用)
15、重构
重构分很多种,我们来举几个例子。
命名重构:
当我们尝试去修改某个函数(或者变量名)时,我们可以把光标放在上面,然后按下「F2」键,那么,这个函数(或者变量名)出现的地方都会被修改。
方法重构:
选中某一段代码,这个时候,代码的左侧会出现一个「灯泡图标」,点击这个图标,就可以把这段代码提取为一个单独的函数。
16、在当前文件中搜索
在上面的快捷键列表中,我们已经知道如下快捷键:
- Cmd + F(Win 用户是 Ctrl + F):在当前文件中搜索,光标在搜索框里
- Cmd + G(Win 用户是 F3):在当前文件中搜索,光标仍停留在编辑器里
另外,你可能会注意到,搜索框里有很多按钮,每个按钮都对应着不同的功能,如下图所示:
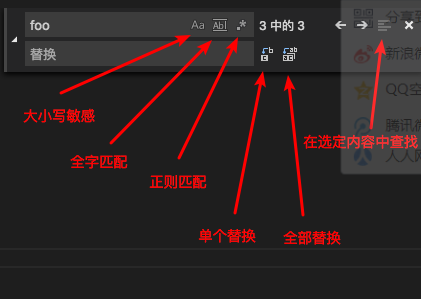
上图中,你可以通过「Tab」键和「Shift + Tab」键在输入框和替换框之间进行切换。
「在选定内容中查找」这个功能还是比较实用的。你也可以在设置项里搜索 editor.find.autoFindInSelection,勾选该设置项后,那么,当你选中指定内容后,然后按住「Cmd + F」,就可以自动只在这些内容里进行查找。该设置项如下图所示:
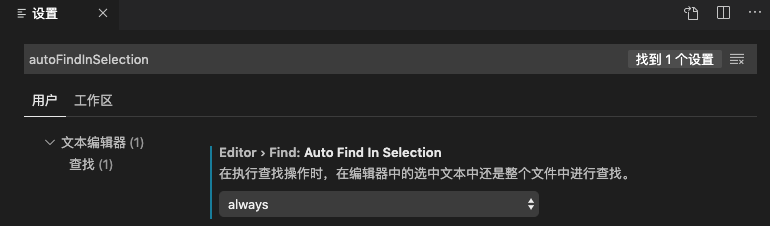
17、全局搜索
在上面的快捷键列表中,我们已经知道如下快捷键:
- Cmd + Shift + F(Win 用户是 Ctrl + Shift +F):在全局的文件夹中进行搜索。效果如下:
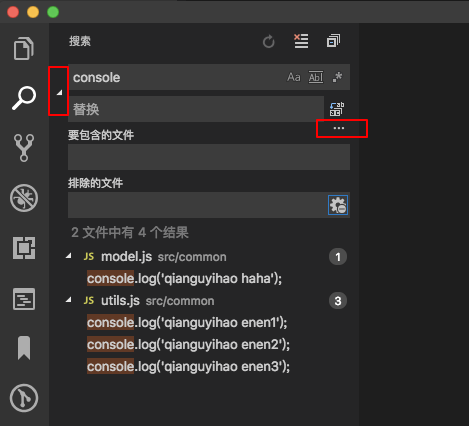
上图中,你可以点击红框部分,展开更多的配置项。
18、Git 版本管理
VS Code 自带了 Git 版本管理,如下图所示:
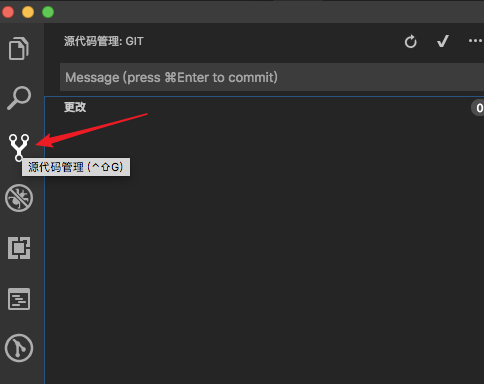
上图中,我们可以在这里进行常见的 git 命令操作。如果你还不熟悉 Git 版本管理,可以先去补补课。
与此同时,我建议安装插件GitLens,它是 VS Code 中我最推荐的一个插件,简直是 Git 神器,码农必备。
19、将工作区放大/缩小
我们��在上面的设置项里修改字体大小后,仅仅只是修改了代码的字体大小。
如果你想要缩放整个工作区(包括代码的字体、左侧导航栏的字体等),可以按下快捷键「cmd +/-」。windows 用户是按下「ctrl +/-」
当我们在投影仪上给别人演示代码的时候,这一招十分管用。
如果你想恢复默认的工作区大小,可以在命令面板输入重置缩放(英文是reset zoom)
20、创建多层子文件夹
我们可以在新建文件夹的时候,如果直接输入aa/bb/cc,比如:
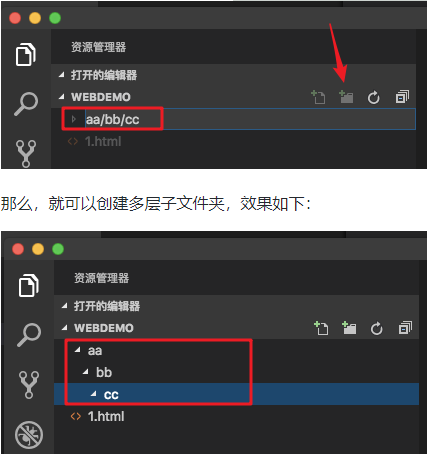
21、.vscode 文件夹的作用
为了统一团队的 vscode 配置,我们可以在项目的根目录下建立.vscode目录,在里面放置一些配置内容,比如:
settings.json:工作空间设置、代码格式化配置、插件配置。sftp.json:ftp 文件传输的配置。
.vscode目录里的配置只针对当前项目范围内生效。将.vscode提交到代码仓库,大家统一配置时,会非常方便。
22、自带终端
我们可以按下「Ctrl + `」打开 VS Code 自带的终端。我认为内置终端并没有那么好用,我更建议你使用第三方的终端 item2。
23、markdown 插件安装
VS Code 自带 markdown 语法高亮。也就是说,如果你是用 markdown 格式写文章,则完全可以用 VS Code 进行写作。
写完 md 文件之后,你可以点击右上角的按钮进行预览**(或者右键预览(全屏预览))**,如下图所示:
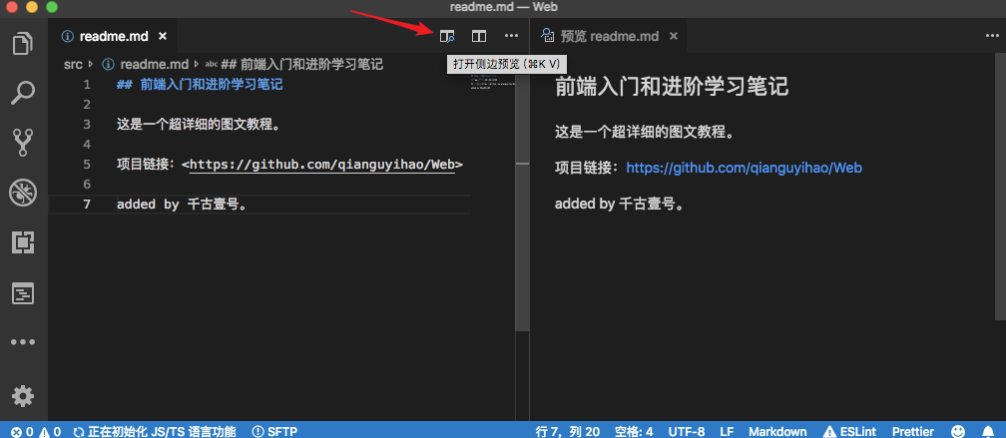
vscode md文件预览效果(使用markdown预览md文件也是挺不错的!)

1.Markdown Preview Github Styling 【荐】
以 GitHub 风格预览 Markdown 样式,十分简洁优雅。就像下面这样,左侧书写 Markdown 文本,右侧预览 Markdown 的渲染效果:
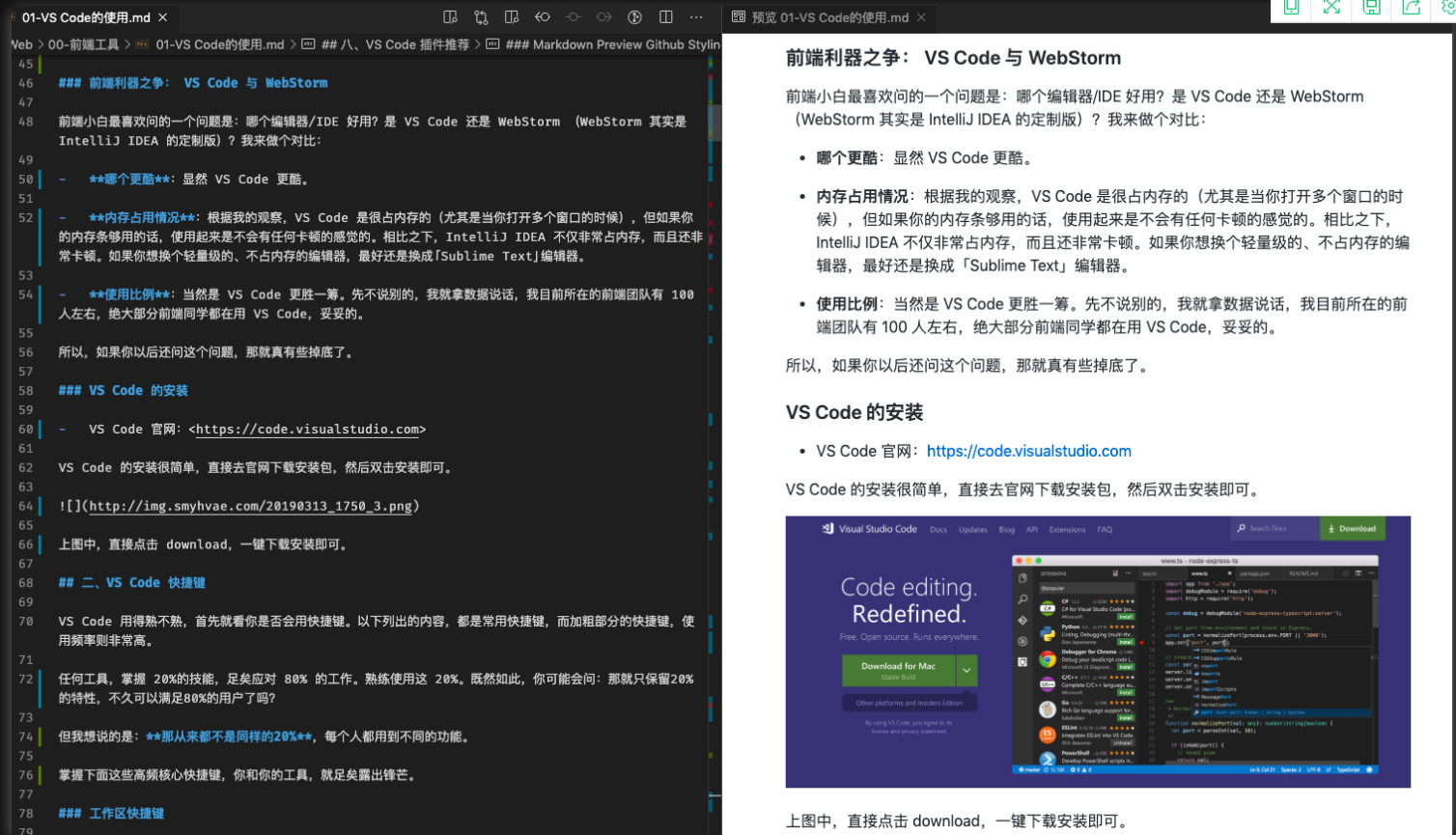
🍀 实际测试效果
打开md文件

可以选择进行半屏预览或者全屏预览

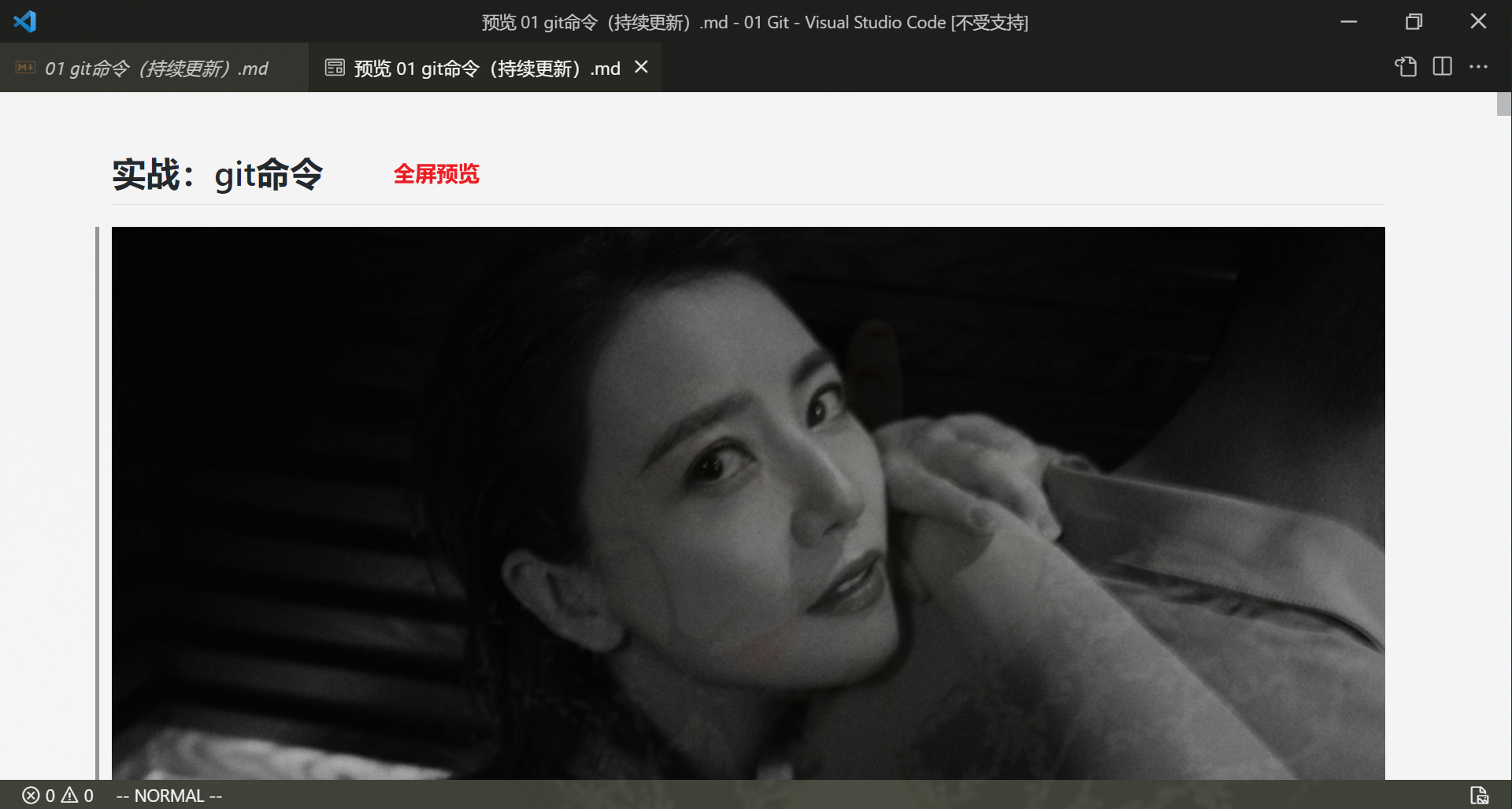
2.Markdown Preview Enhanced 【荐】
预览 Markdown 样式。
3.即时预览插件:Office Viewer
vscode插件也可实现即时预览功能
要想实现即时预览的能力,就需要借助一款强大的插件:Office Viewer。

这货不但可以实时预览编辑 Markdown,还能显示 PDF 文档和 Excel 表格,简直就是简直了。
装好该插件后,需要在内置文件浏览器�里依次右键 --> 打开方式,

然后在弹出的面板中选择 Office Viewer。
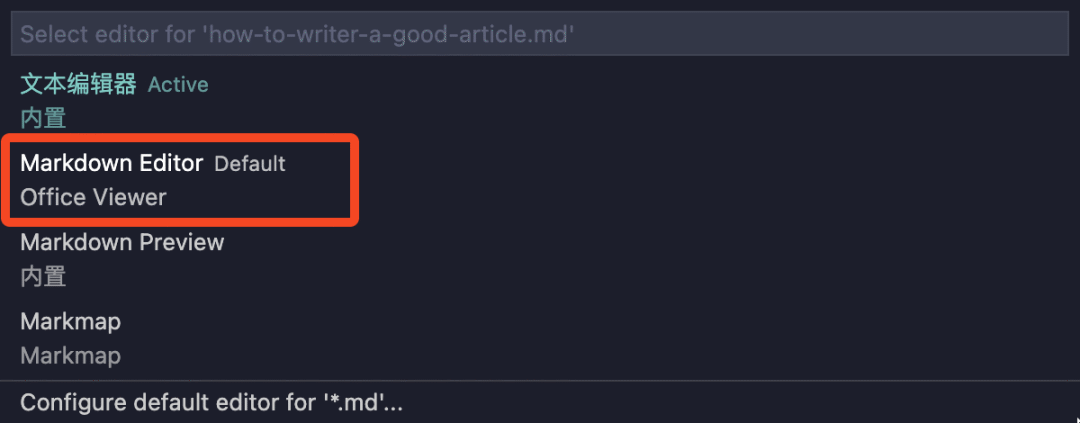
最终效果如下:

这里也是可以直接粘贴图片的:

4.即时预览插件:Typora插件
使用typora插件也可以获得所见即所得效果
2021年12月7日14:28:56update

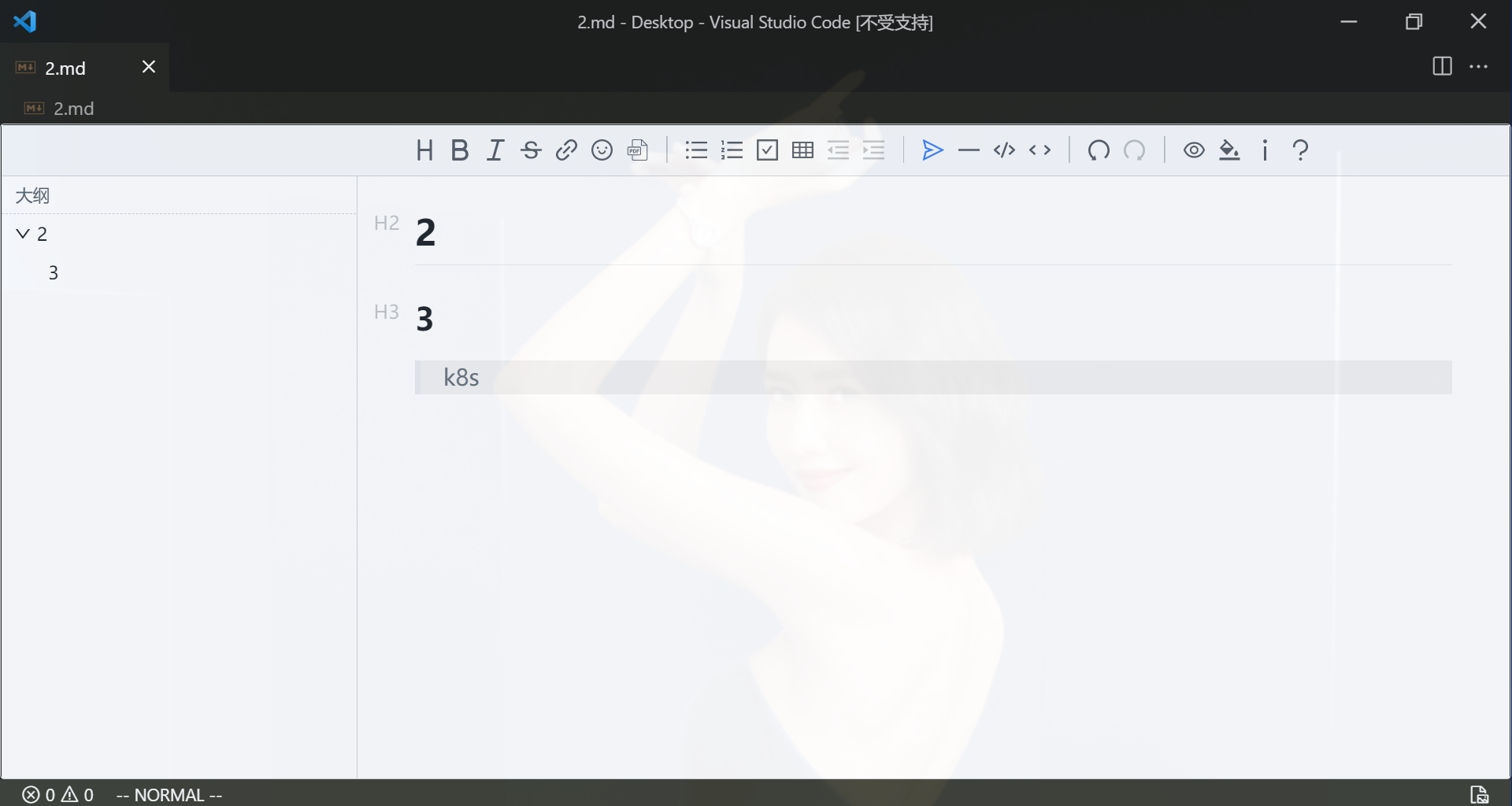
5.即时预览插件:vscode-milkdown插件


👍 vscode里的md也有目录大纲功能哦,优秀
2022.8.23

👎 绝对路径的本地图床的md文档里的图片无法在vscode正常预览(遗憾)
更新于:2023年10月12日
- 注意:
注意:绝对路径的图片会渲染失败的,相对路径的图片会渲染成功的。

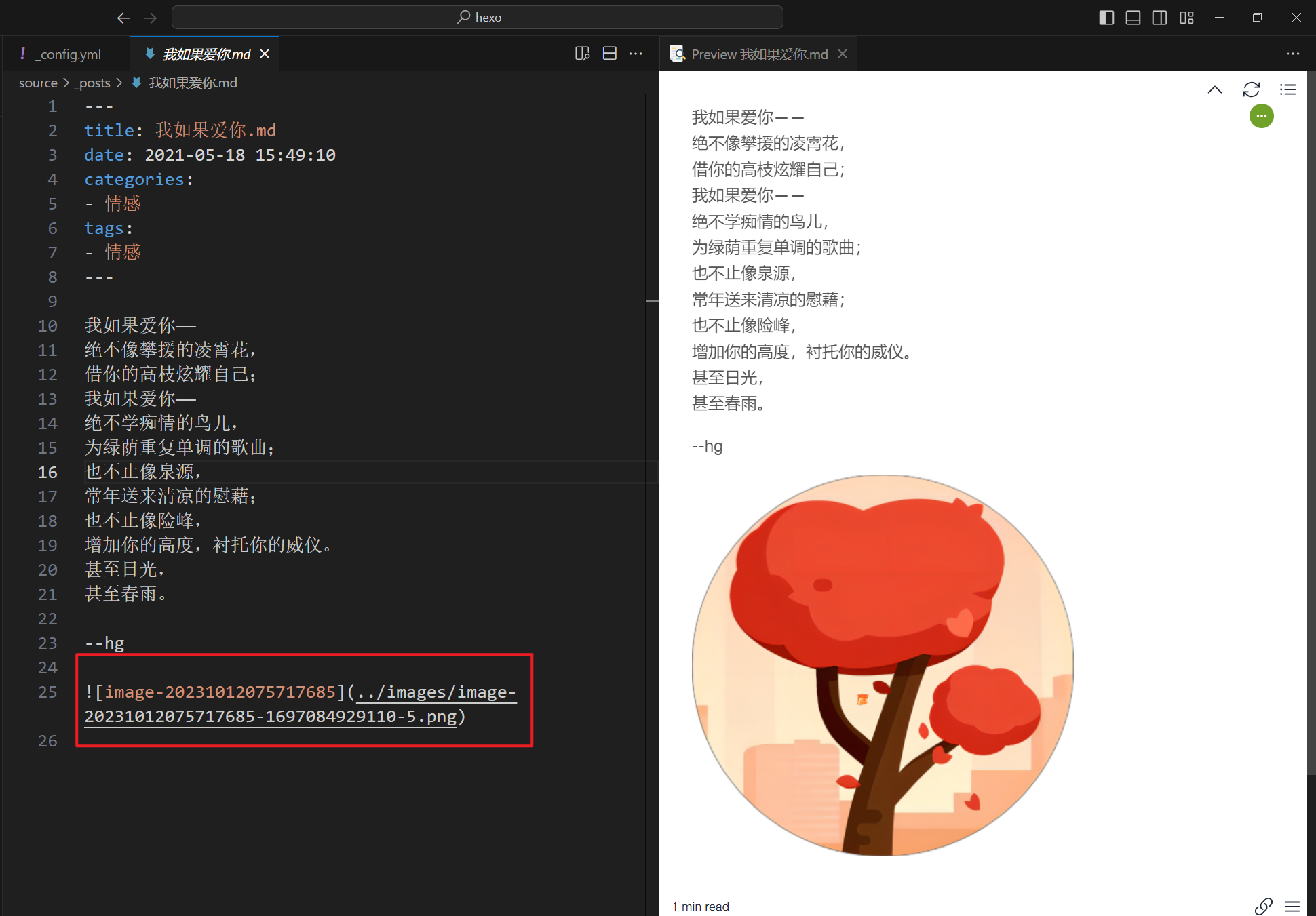

- 云端图床的md文档里的图片可以在vscode正常预览

24、Emmet in VS Code
Emmet可以极大的提高 html 和 css 的编写效率,它提供了一种非常简练的语法规则。
举个例子,我们在编辑器中输入缩写代码:ul>li*6 ,然后按下 Tab 键,即可得到如下代码片段:
<ul>
<li></li>
<li></li>
<li></li>
<li></li>
<li></li>
<li></li>
</ul>
VS Code 默认支持 Emmet。更多 Emmet 语法规则,请自行查阅。
25、修改字体,使用「Fira Code」字体(配置成功)
这款字体很漂亮,很适合用来写代码:

安装步骤如下:
(1)进入 https://github.com/tonsky/FiraCode 网站,下载并安装「Fira Code」字体。
(2)打开 VS Code 的「设置」,搜索font,修改相关配置为如下内容:
"editor.fontFamily": "'Fira Code',Menlo, Monaco, 'Courier New', monospace", // 设置字体显示
"editor.fontLigatures": false,//控制是否启用字体连字,true启用��false不启用
上方的第二行配置,取决于个人习惯,我是直接设置为"editor.fontLigatures": null,因为我不太习惯连字。
- 注意:个人测试过程
先安装字体: 全选,右键点击安装即可:
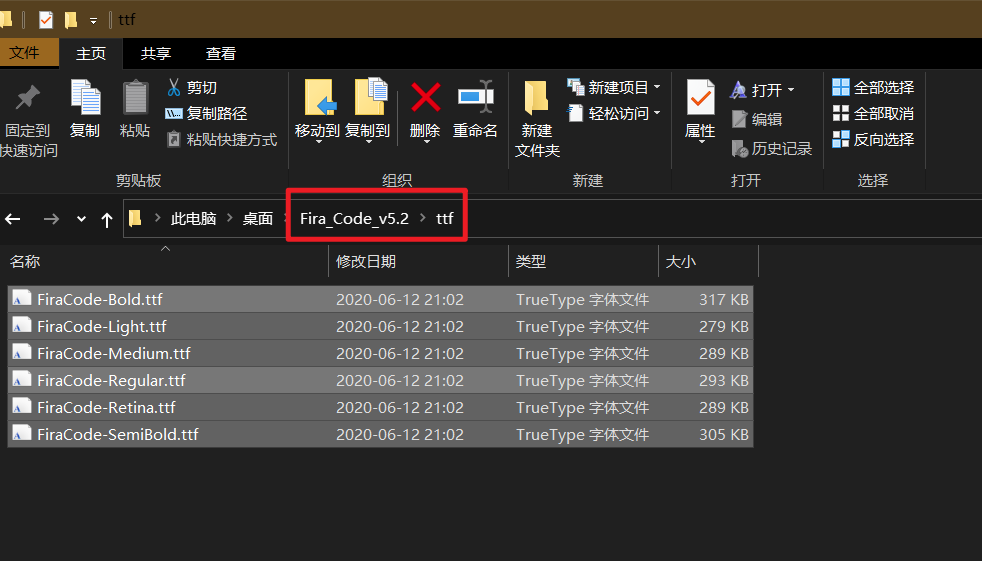
软件位置:

1.默认字体go代码效果如下:
Consolas, 'Courier New', monospace
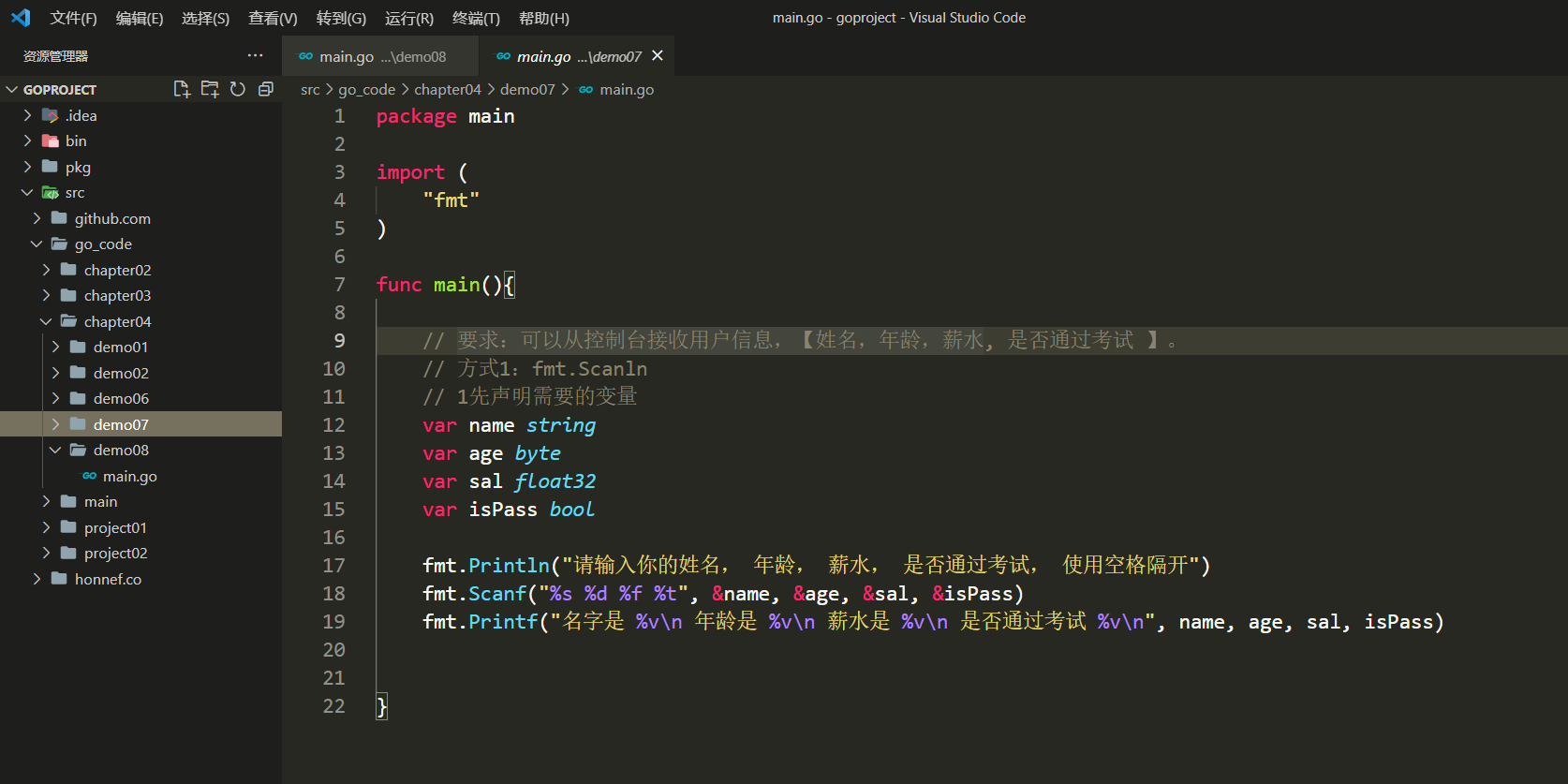
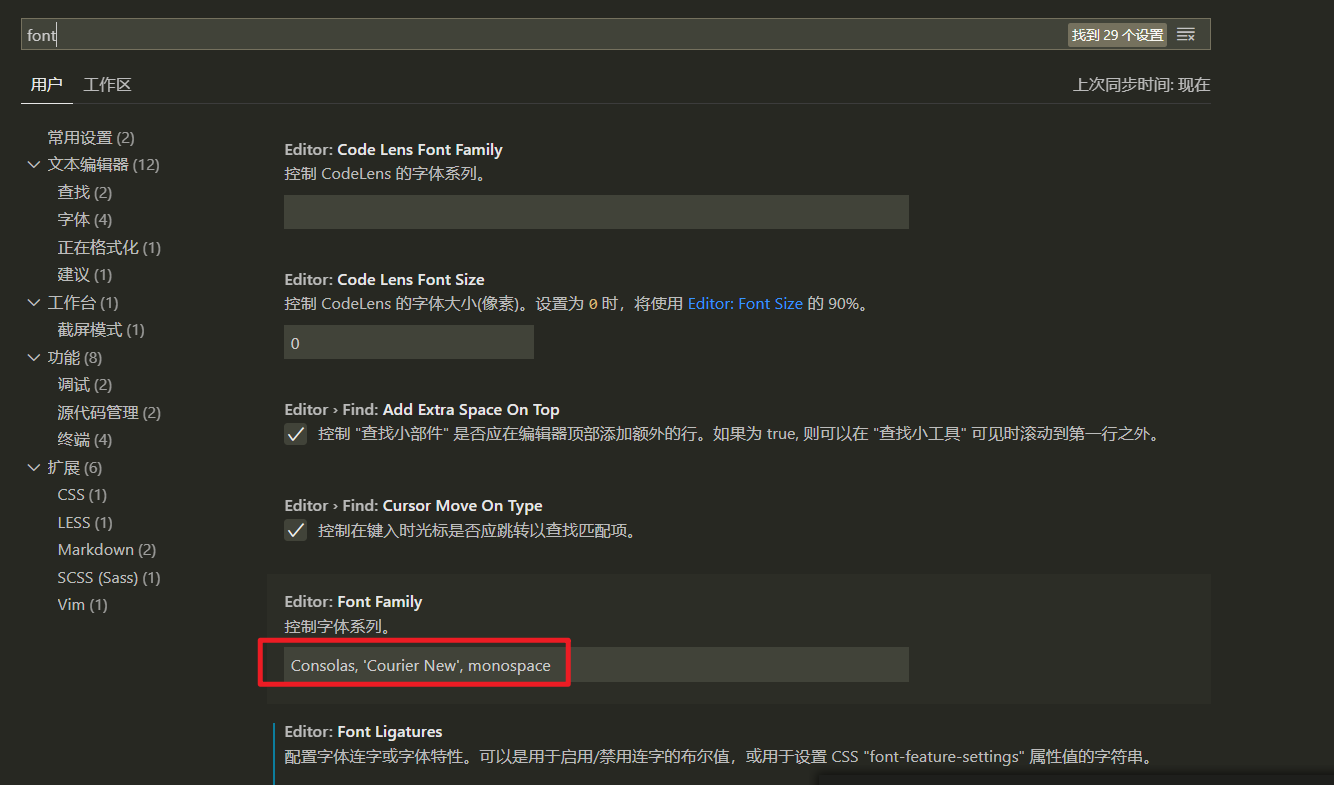
2.修改后效果如下:
'Fira Code',Menlo, Monaco, 'Courier New', monospace

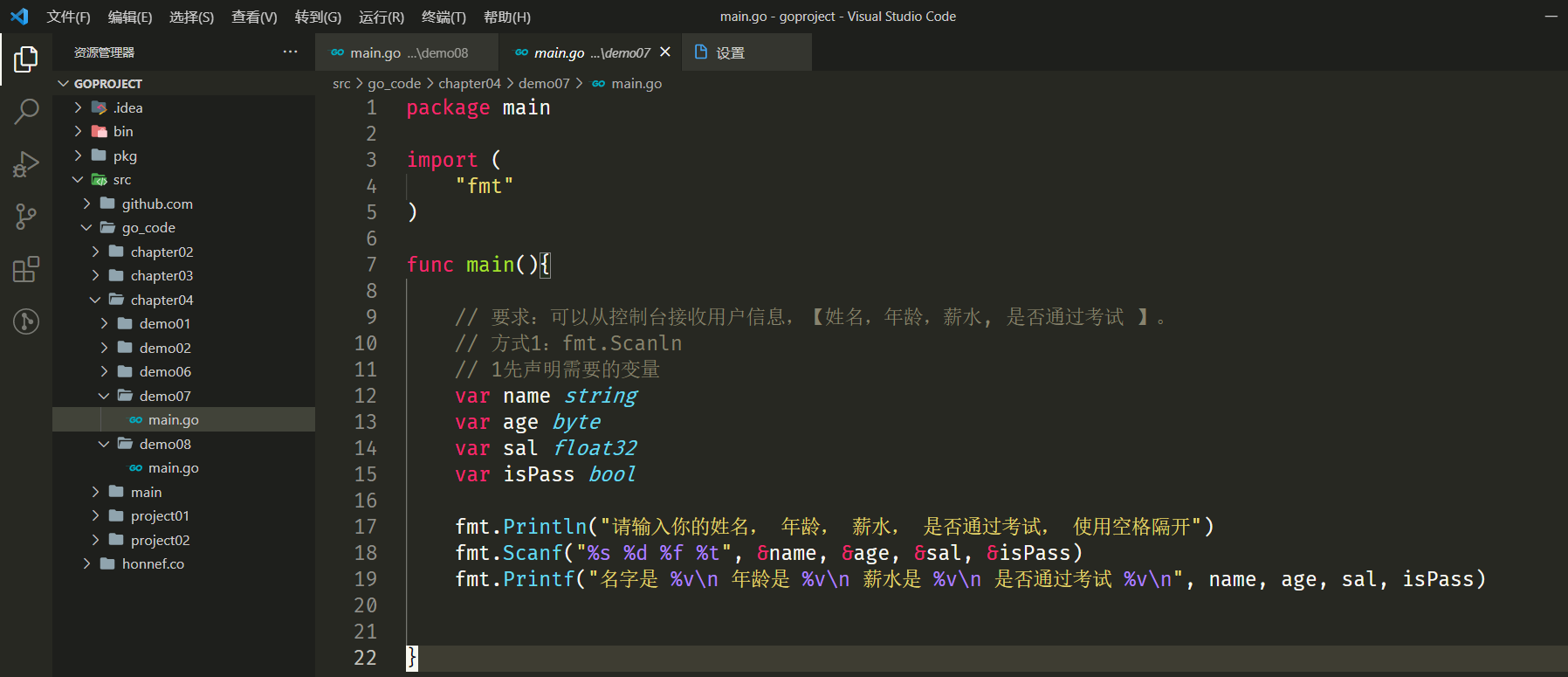
3.对比效果如下

26、实战:修改vscode的英文字体、中文字体类型(成功测试)-2021.11.29(完美)
实验环境
win10
vscode1.62.3
实验软件
链接:https://pan.baidu.com/s/1pPoSQqLxfKsWN6bQvg4SAw 提取码:lumd --来自百度网盘超级会员V6的分享
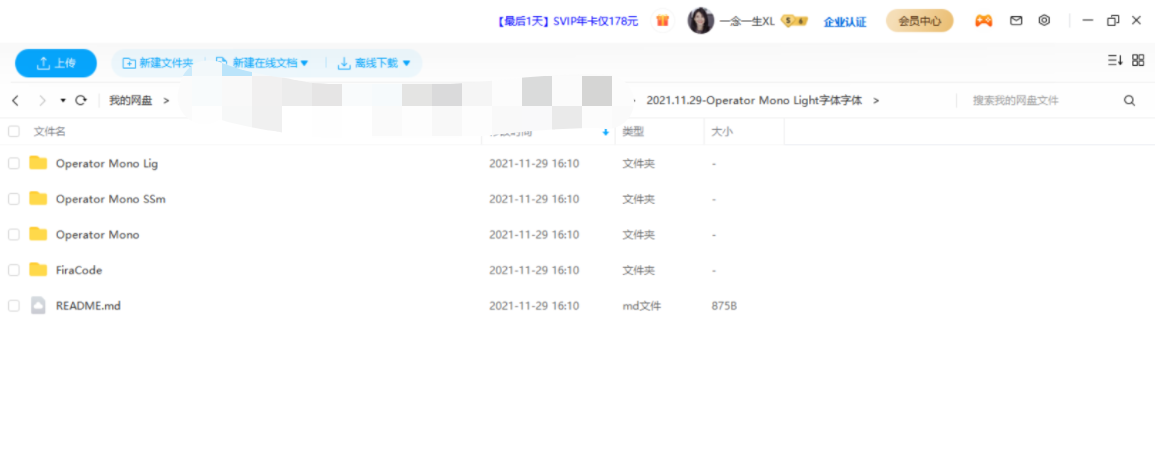
参考文章
https://blog.csdn.net/zgd826237710/article/details/94137781
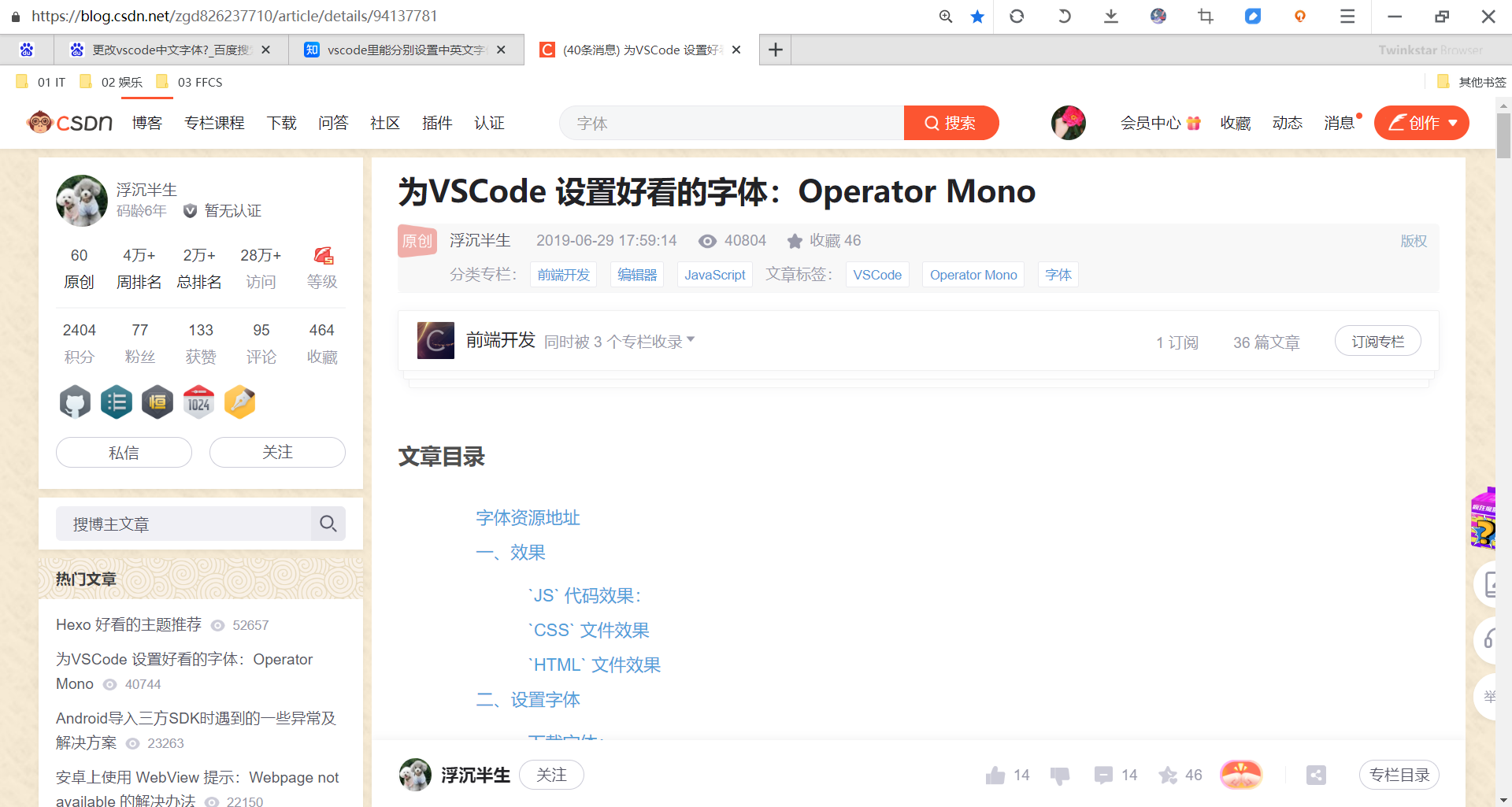
https://github.com/beichensky/Font
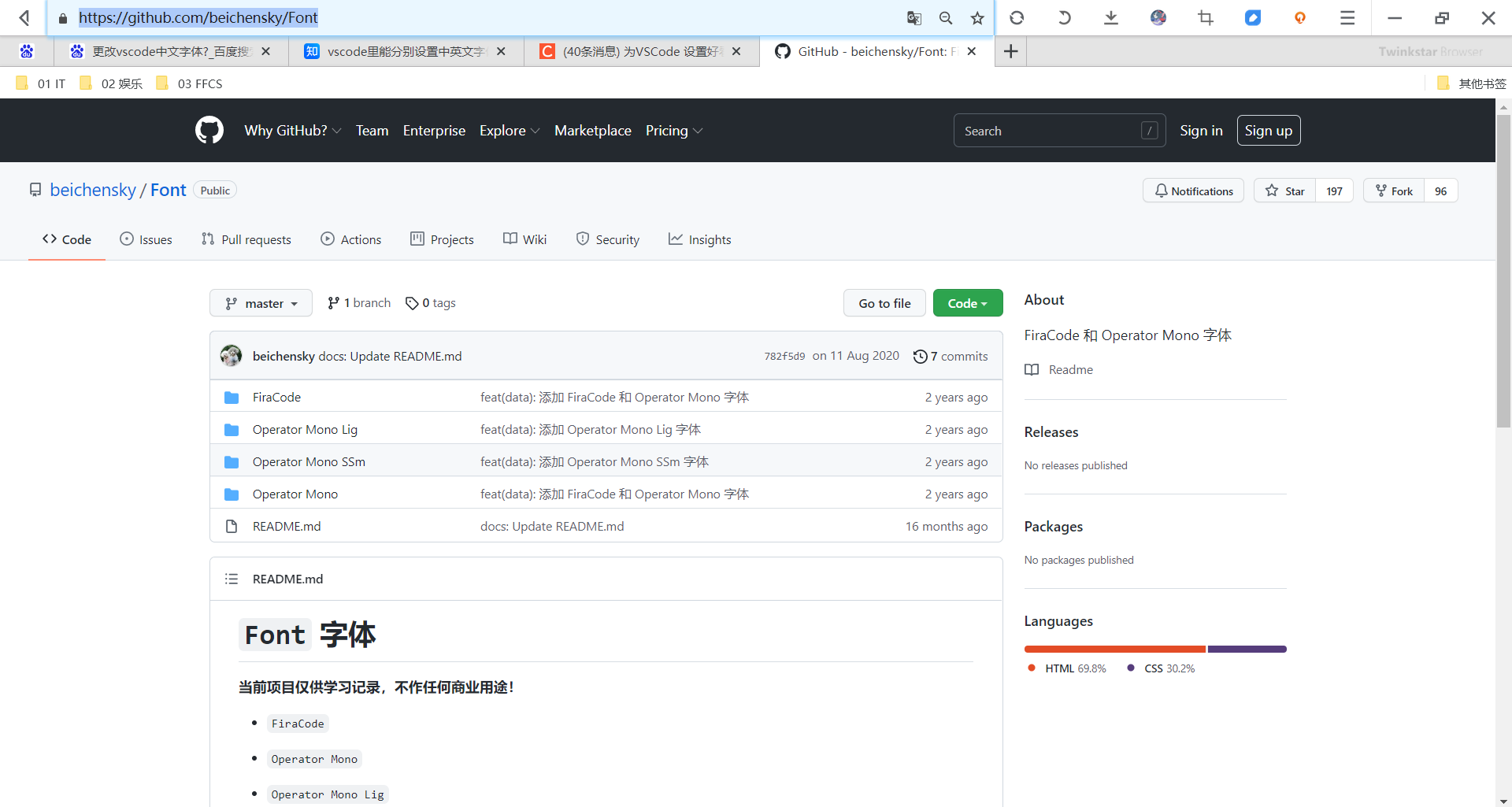
写在前面
- Operator Mono字体和 Fira Code 字体
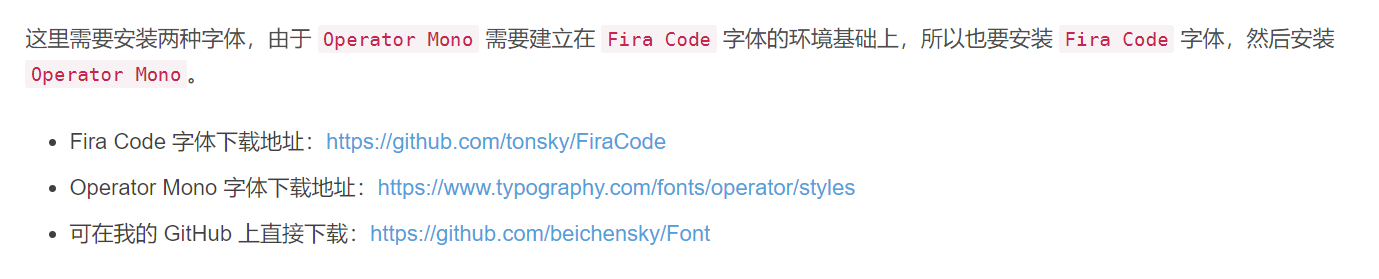
下载字体: 这里需要安装两种字体,由于 Operator Mono 需要建立在 Fira Code 字体的环境基础上,所以也要安装 Fira Code 字体,然后安装 Operator Mono。
Fira Code 字体下载地址:https://github.com/tonsky/FiraCode Operator Mono 字体下载地址:https://www.typography.com/fonts/operator/styles 可在我的 GitHub 上直接下载:https://github.com/beichensky/Font
- Operator Mono字体效果
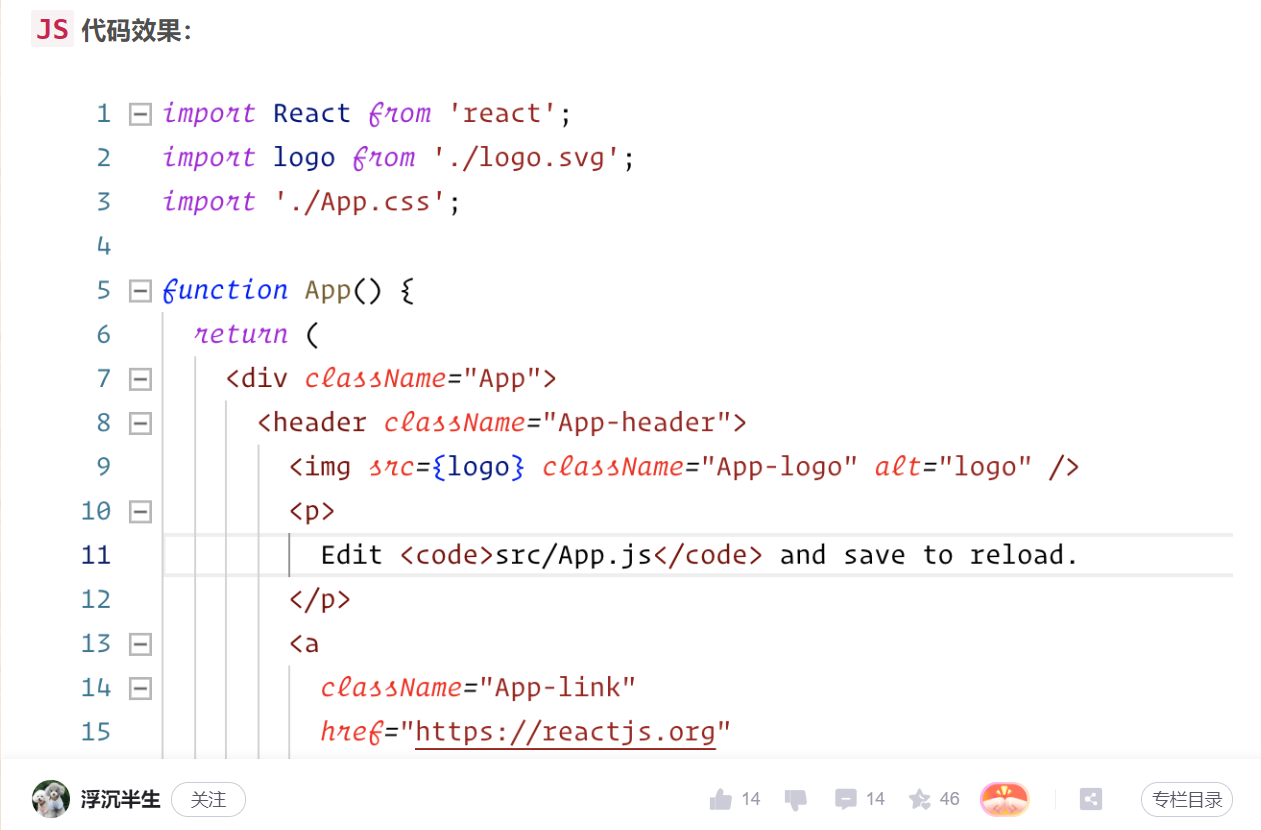
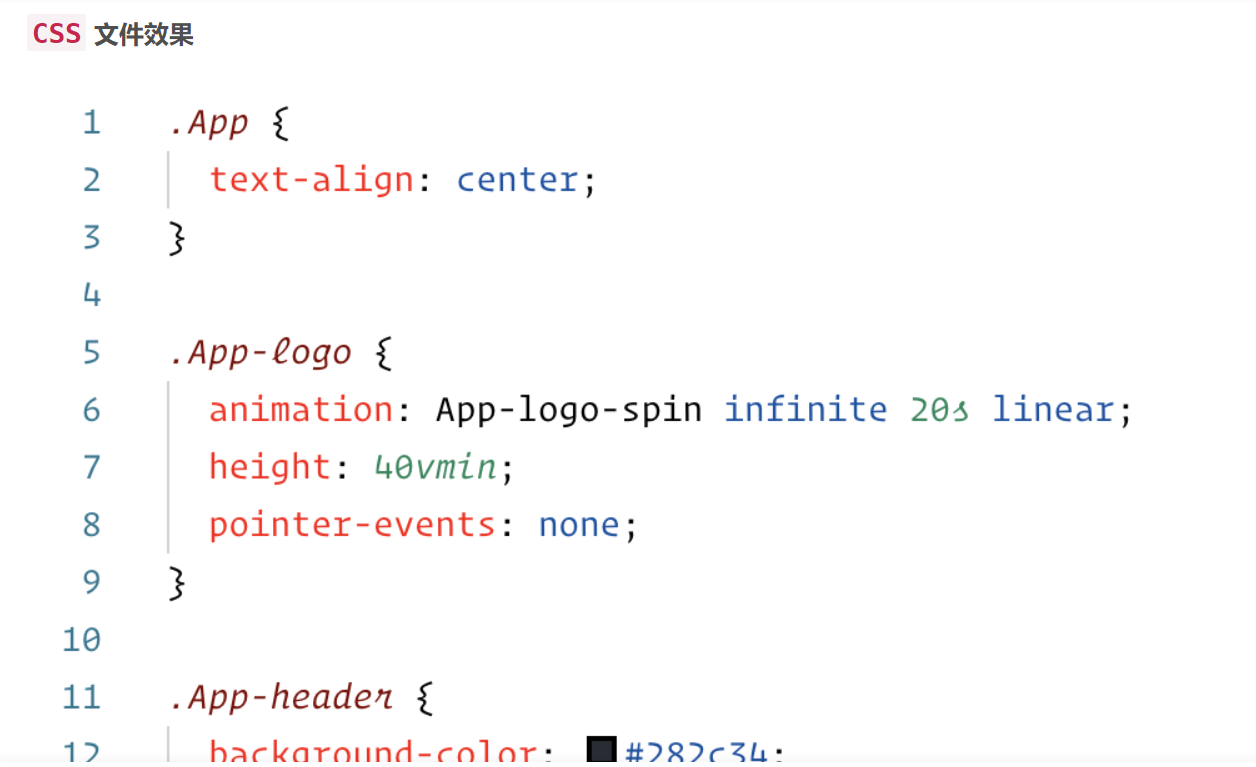
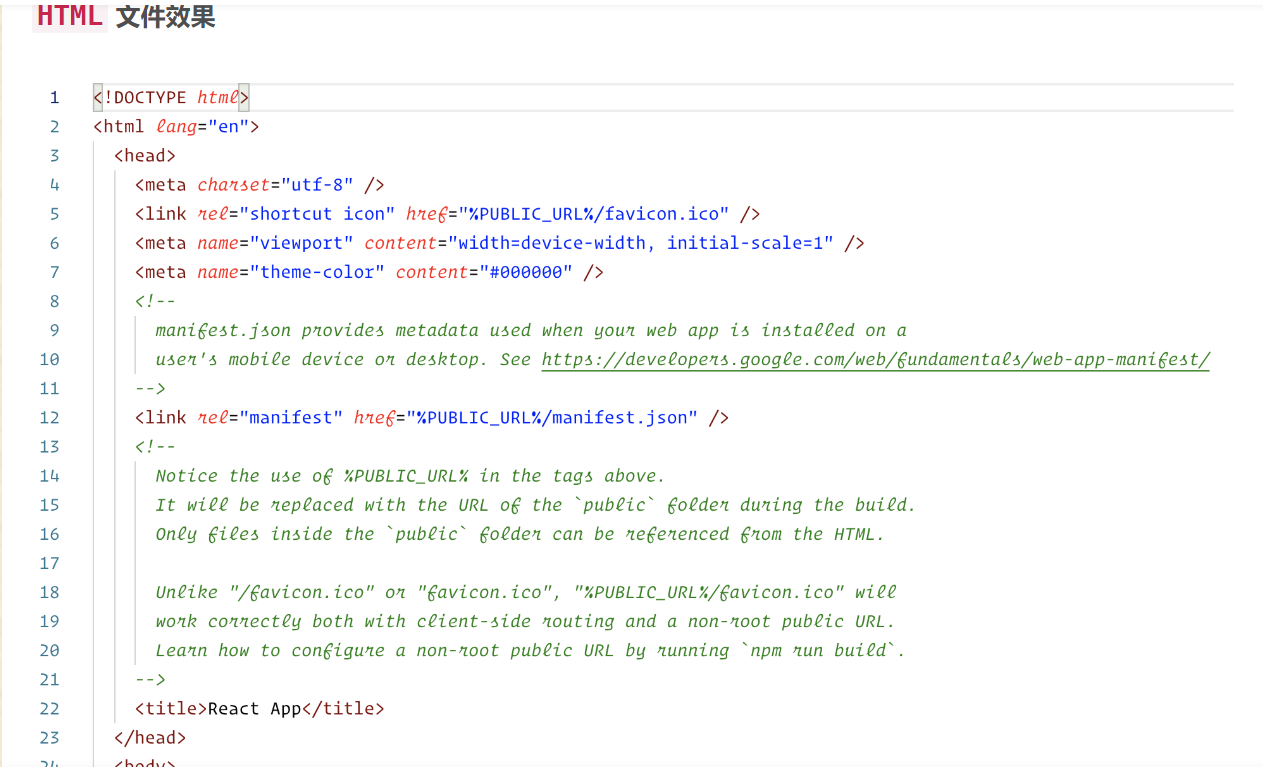
1.配置方法
01.下载并安装'Operator Mono Light'字体
链接:https://pan.baidu.com/s/1pPoSQqLxfKsWN6bQvg4SAw 提取码:lumd --来自百度网盘超级会员V6的分享

02.配置
设置里搜索font,配置为如下即可:
'Operator Mono Light','华康手札体W5P','Fira Code',Menlo, Monaco, 'Courier New', monospace

2.验证效果
编辑区效果如下:
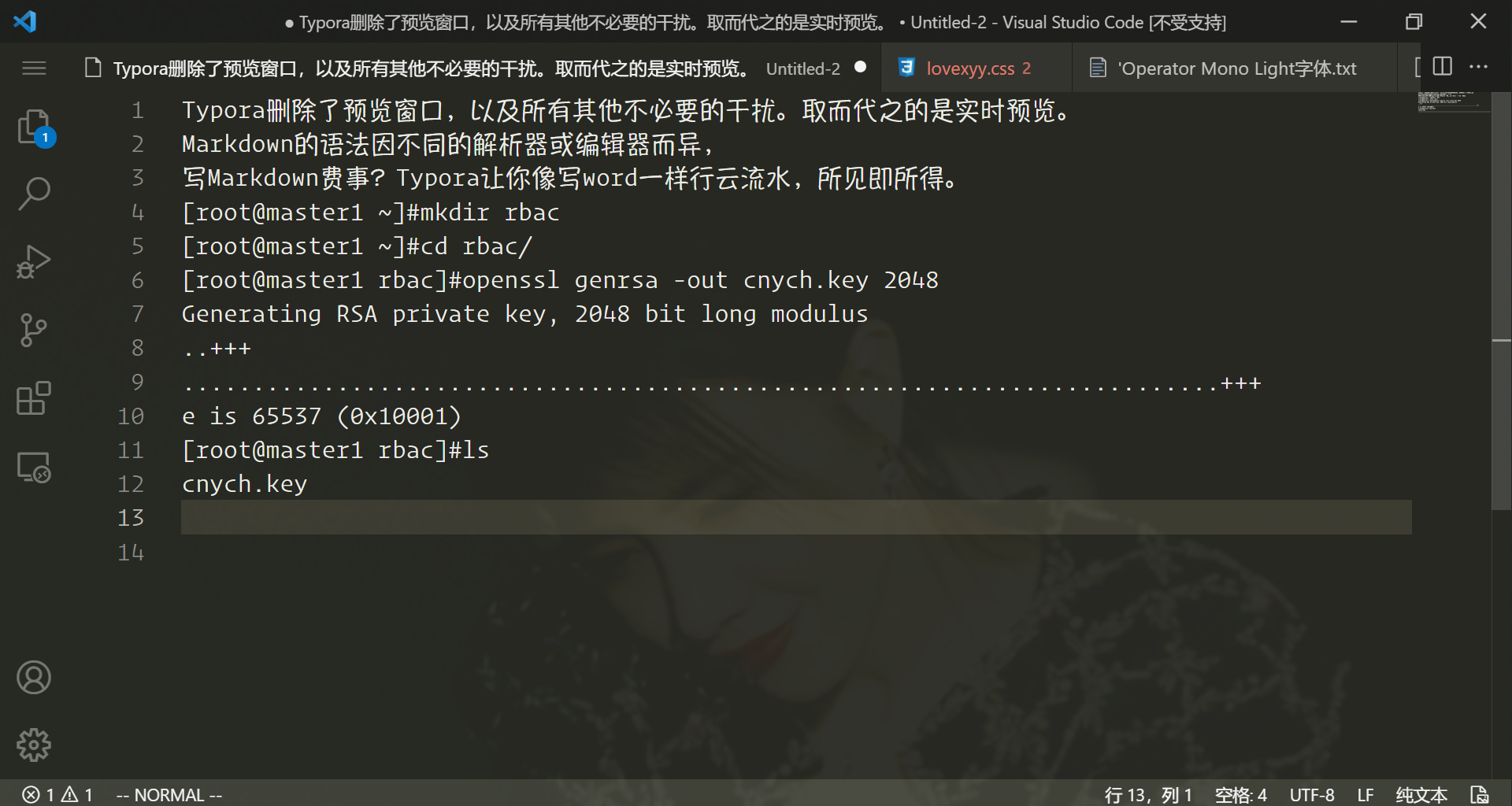
控制台效果如下:


3.说明
设置第一种字体英文字体,第二种字体中文字体。在显示中文时,因为第一种字体没有中文字符,所以调用第二种字体来显示。
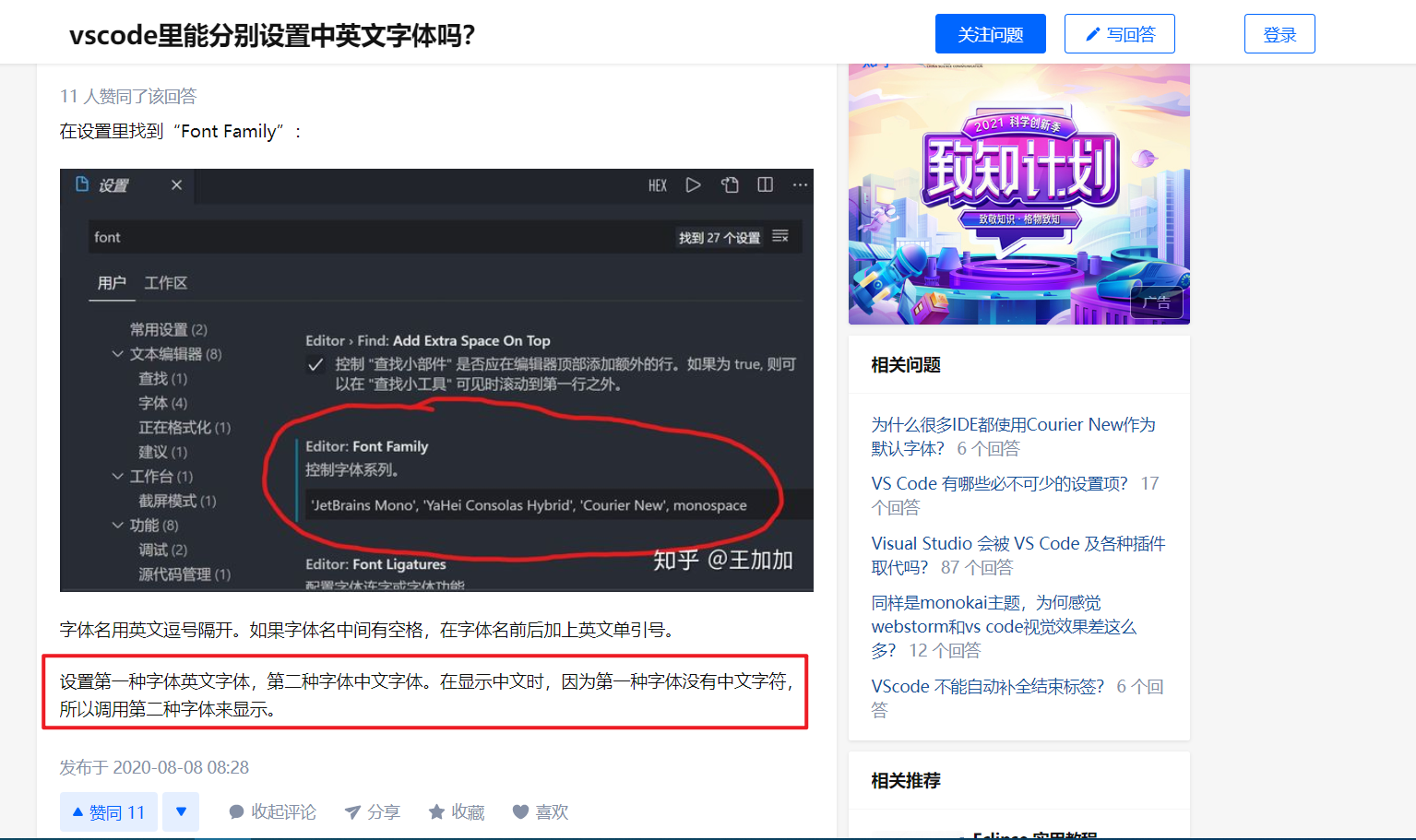
📍文件传输:sftp(已安装)-2022.1.8
1.问题需求
如果你需要将本地文件通过 ftp 的形式上传到局域网的服务器,可以安装sftp这个插件,很好用,在公司会经常用到。
2.安装步骤
步骤如下:
(1)安装插件sftp。
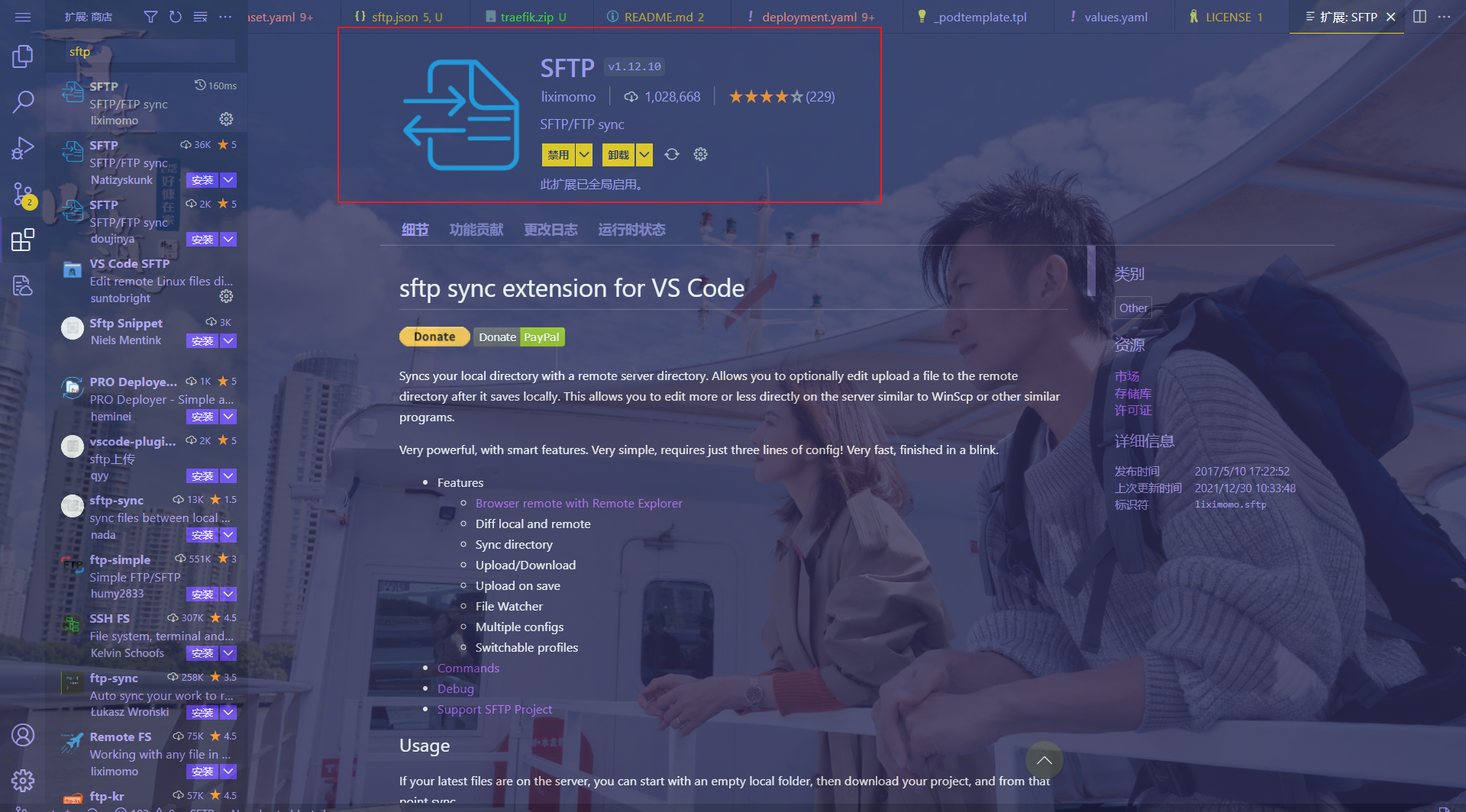
(2)配置 sftp.json文件。 插件安装完成后,输入快捷键「cmd+shift+P」弹出命令面板,然后输入sftp:config,回车,当前工程的.vscode文件夹下就会自动生成一个sftp.json文件,我们需要在这个文件里配置的内容可以是:
举例如下:(注意,其中的注释需要去掉)
{
"name": "本地文件夹名称(可自定义)",
"host": "ip或域名"
"port": 22, //端口,sftp模式是22
"username": "", //用户名
"password": "", //密码
"protocol": "协议:[sftp/ftp]默认ftp",
"agent": null,
"privateKeyPath": null, //存放在本地的已配置好的用于登录工作站的密钥文件(也可以是 ppk 文件)
"passphrase": null,
"passive": false,
"interactiveAuth": false,
"remotePath": "/root/node/build/", //远程文件夹地址,默认为/
"context": "./server/build", //本地文件夹地址,默认为vscode工作区根目录
"uploadOnSave": true, //监听保存并上传
"downloadOnOpen":false,
"syncMode": "update",
"watcher": {
//监听外部文件
"files": false, //外部文件的绝对路径
"autoUpload": false,
"autoDelete": false
},
"ignore": [
//忽略项,指定在使用 sftp: sync to remote 的时候忽略的文件及文件夹,注意每一行后面有逗号,最后一行没有逗号
"**/.vscode/**",
"**/.git/**",
"**/.DS_Store"
]
}
配置文件不能�写注释,所以这里说明一下其中几个属性:
uploadOnSave:本地更新文件保存会自动同步到远程文件(不会同步重命名文件和删除文件) downloadOnOpen:从远程服务器下载打开的文件 ignore:忽略的文件(匹配的文件不会同步) watcher:监听器(可以重命名文件和删除文件) autoUpload:文件变更会自动同步(修改和重命名) autoDelete:文件删除会自动同步
🍀 自己示例配置
{
"name": "k8s-master1",
"host": "172.29.9.51",
"port": 22,
"username": "root",
"password": "password",
"protocol": "sftp",
"agent": null,
"privateKeyPath": null,
"passphrase": null,
"passive": false,
"interactiveAuth": false,
"remotePath": "/root/remote-vscode",
"context": "./local-vscode",
"uploadOnSave": true,
"downloadOnOpen":false,
"syncMode": "update",
"watcher": {
"files": false,
"autoUpload": false,
"autoDelete": false
},
"ignore": [
"**/.vscode/**",
"**/.git/**",
"**/.DS_Store"
]
}
3.测试
在 VS Code 的当前文件里,选择「右键 -> upload」,就可以将本地的代码上传到 指定的 ftp 服务器上(也就是在上方 host 中配置的服务器 ip)。
我们还可以选择「右键 -> Diff with Remote」,就可以将本地的代码和 ftp 服务器上的代码做对比。
4、总结
虽然可以实现文件的上传与下载,但是还是比较麻烦,不如舒勇xshell的rz sz命令或者mobaxterm的图形化功能。😥
5、vscode sftp最佳实践(完美)😘
{
"name": "k8s-master1",
"host": "172.29.9.51",
"port": 22,
"username": "root",
"password": "i",
"protocol": "sftp",
"agent": null,
"privateKeyPath": null,
"passphrase": null,
"passive": false,
"interactiveAuth": false,
"remotePath": "/root/remote-vscode",
"context": "./local-vscode",
"uploadOnSave": true,
"downloadOnOpen":false,
"syncMode": "update",
"watcher": {
"files": false,
"autoUpload": false,
"autoDelete": false
},
"ignore": [
"**/.vscode/**",
"**/.git/**",
"**/.DS_Store"
]
}

常用操作就是把远程服务器的文件下载到本地,在vscode里显示:

6、如何新添加机器?(已解决)-2022.3.13

7、注意:修改本地目录文件时,远程服务器目录文件是会被自动同步的!-2022.4.12
🍀 修改本地目录文件,观察远端文件情况:-->是会同步��的!


🍀 修改远程目录文件,观察本地文件情况:-->可以看到,是不会同步的!


28、设置tab的缩进
在配置里搜索Detect Indentation,修改为false。参考链接:https://www.yisu.com/zixun/327399.html
📍 方法:vscode终端设置ctrl e快捷键(亲测有效)-2021.12.12
当前环境:win10,vscdoe 1.63.0
- 问题现象
自己在vscode终端里,使用linux下的ctrl e想移动到终端命令的末尾,却弹出了其他的选线,和难受,现象如下(按ctrl a是可以正常移动到命令行开头的)
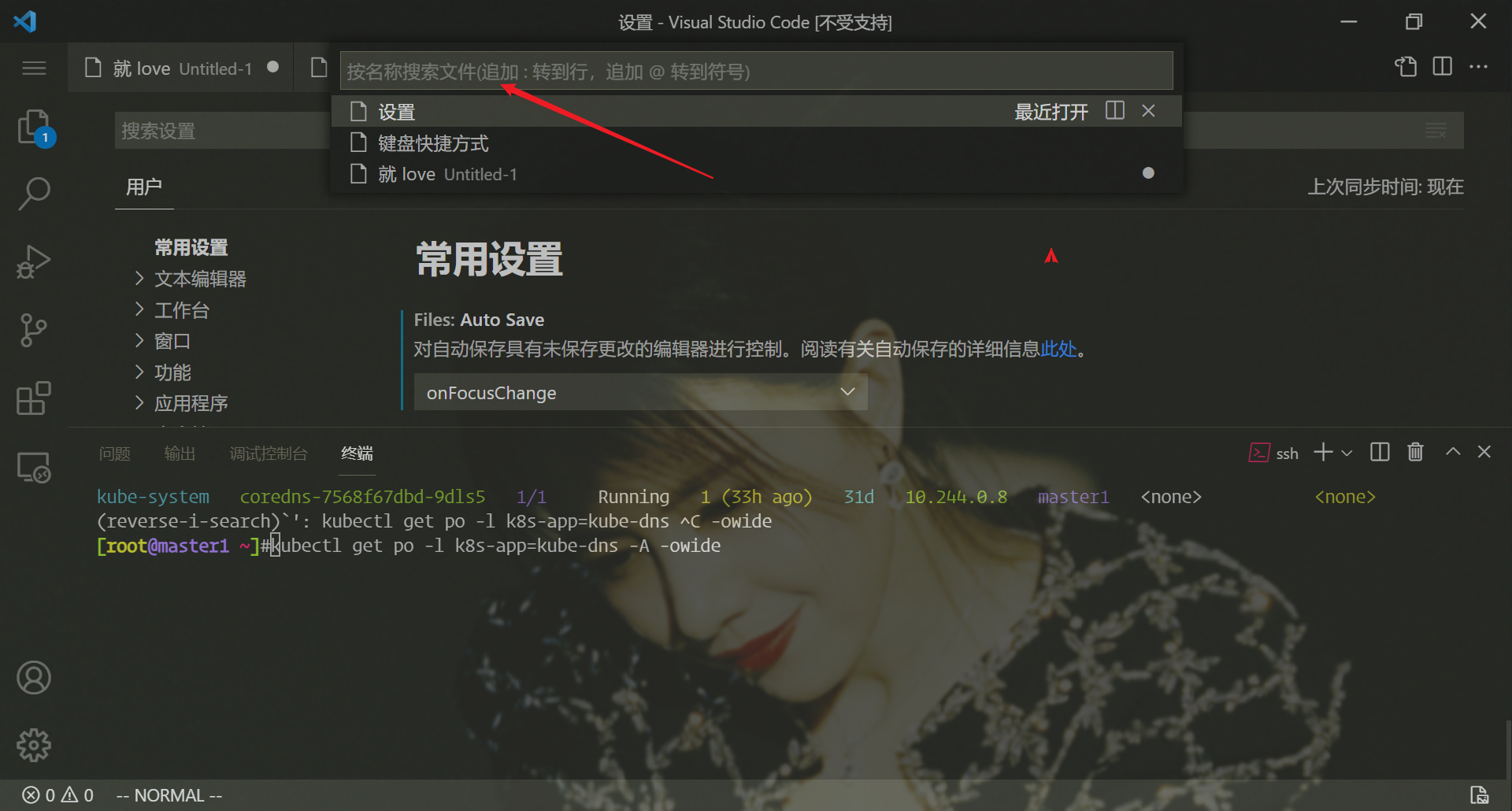
- 解决办法
怀疑可能是快捷键ctrl e被其他功能占用了,这边检查下
打开设置-键盘快捷键方式,拉倒最下边,点击加号,新增快捷键

然后输入ctrl e,发现提示有3条命令的按键与次相同,点击进去查看:

发现果然有2条命令占用了ctel e快捷键:
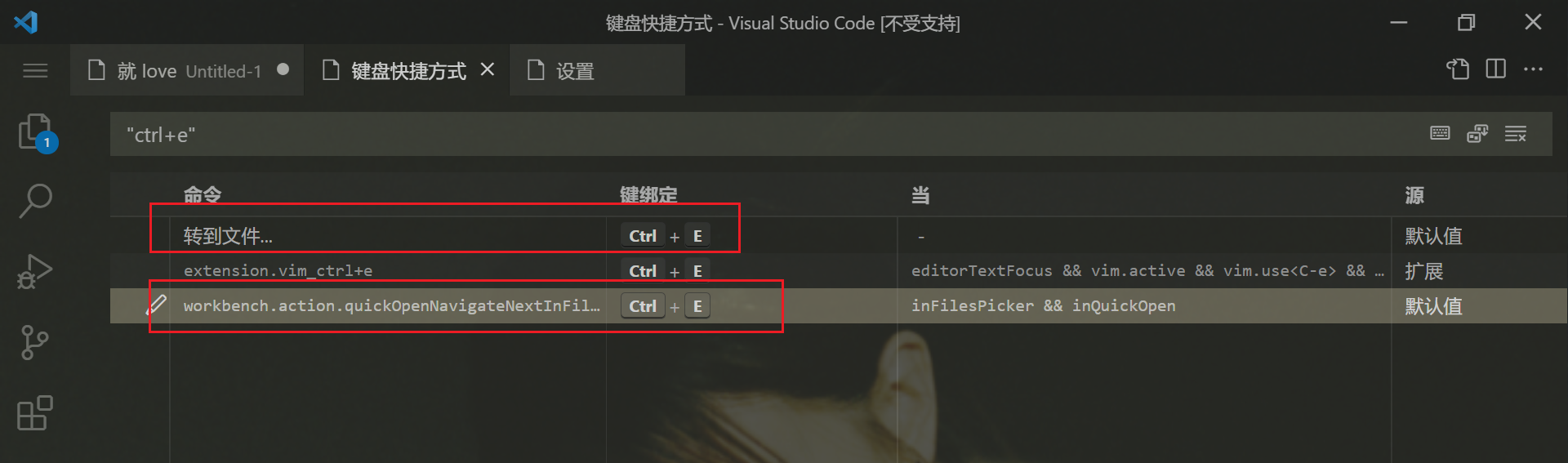
这边提供的方法就是右键删除这2个快捷键即可,等后续要使用而来再百度配置下,或者重设下快捷键。

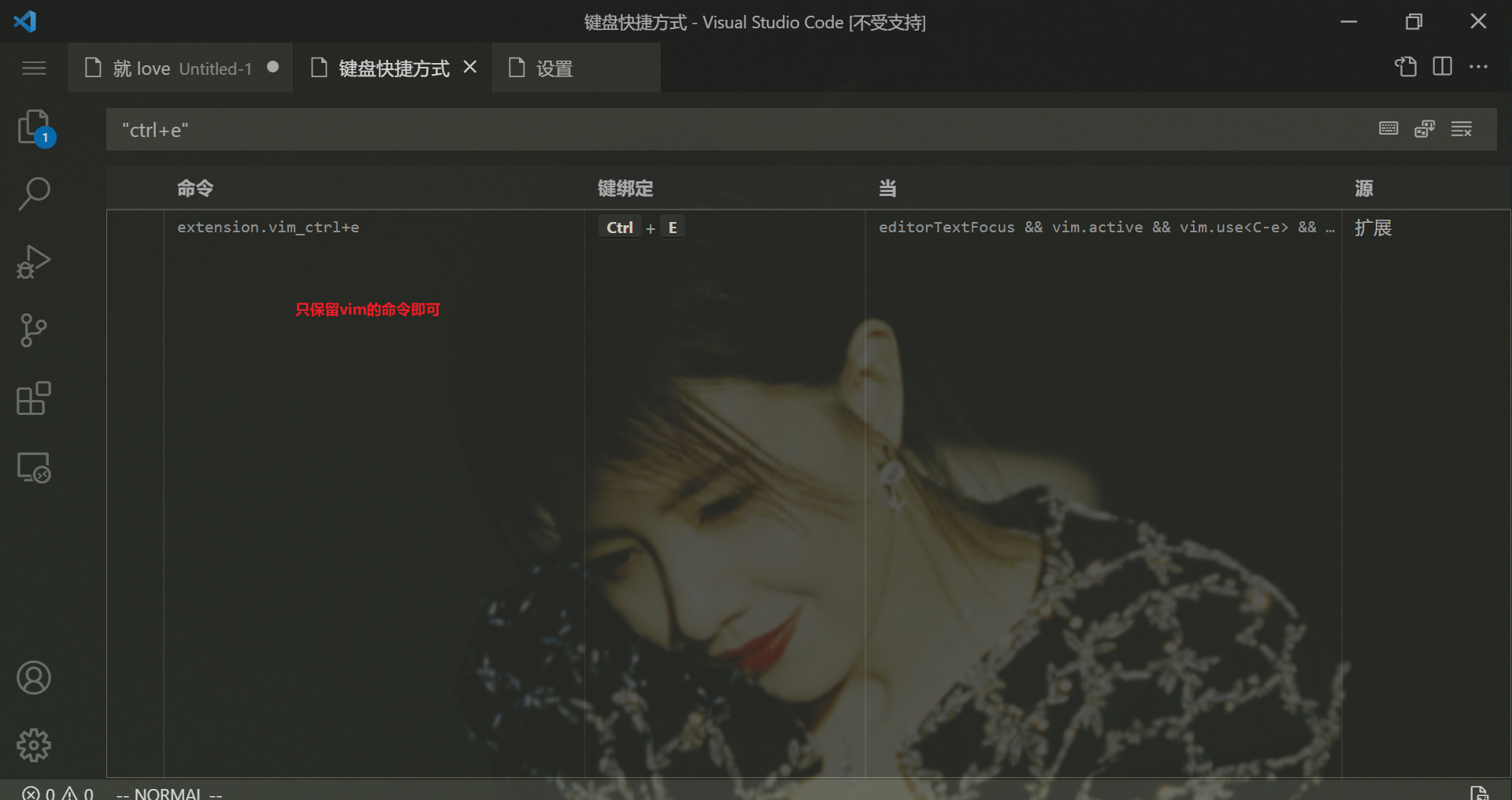
- 测试效果(完美)
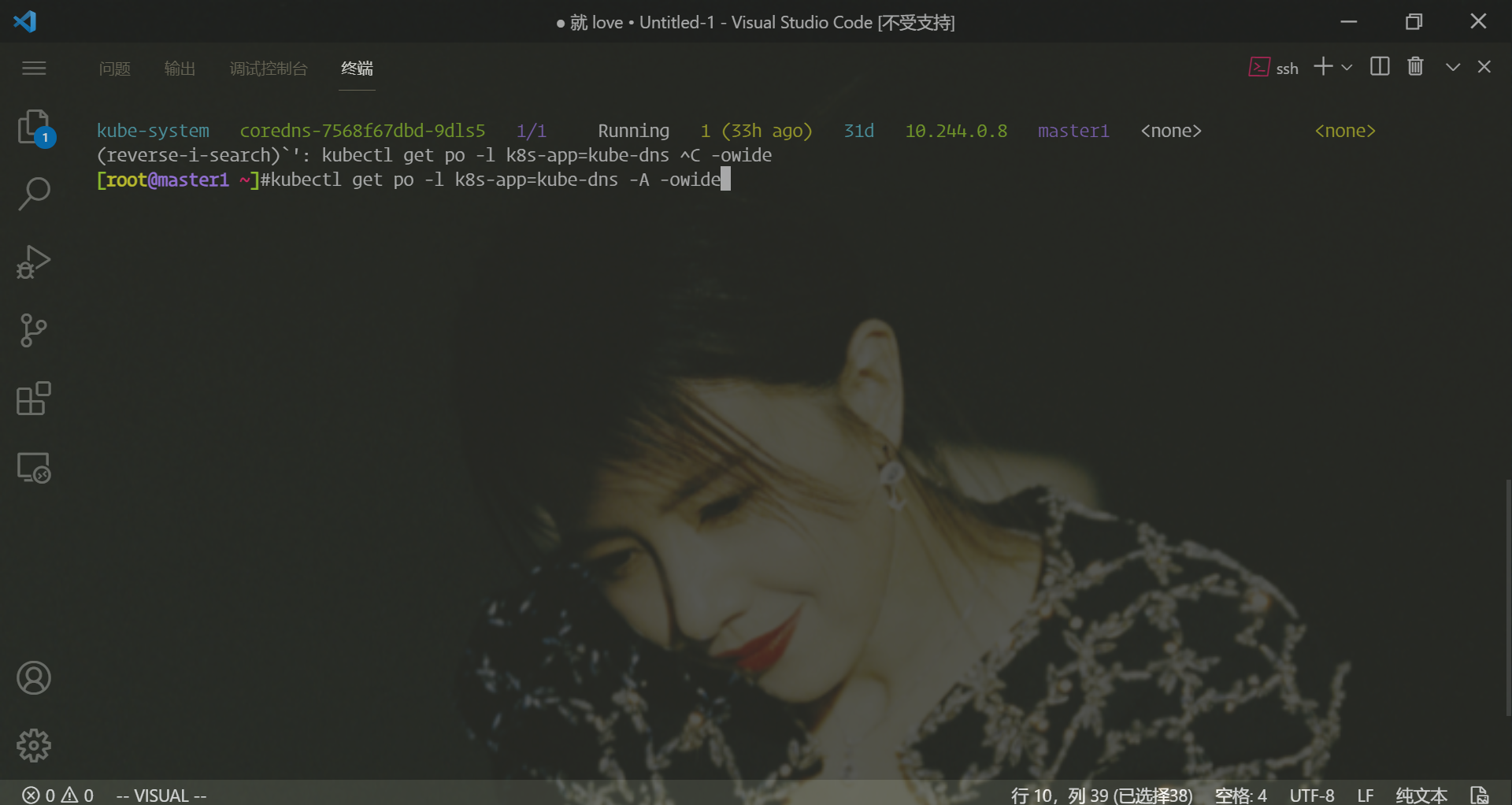
📍 方法:vscode设置自动复制鼠标选中内容(亲测有效)-2021.12.12
当前环境:win10,vscdoe 1.63.0
1️⃣ 设置终端-选中即复制功能
安装Copy On Select插件:
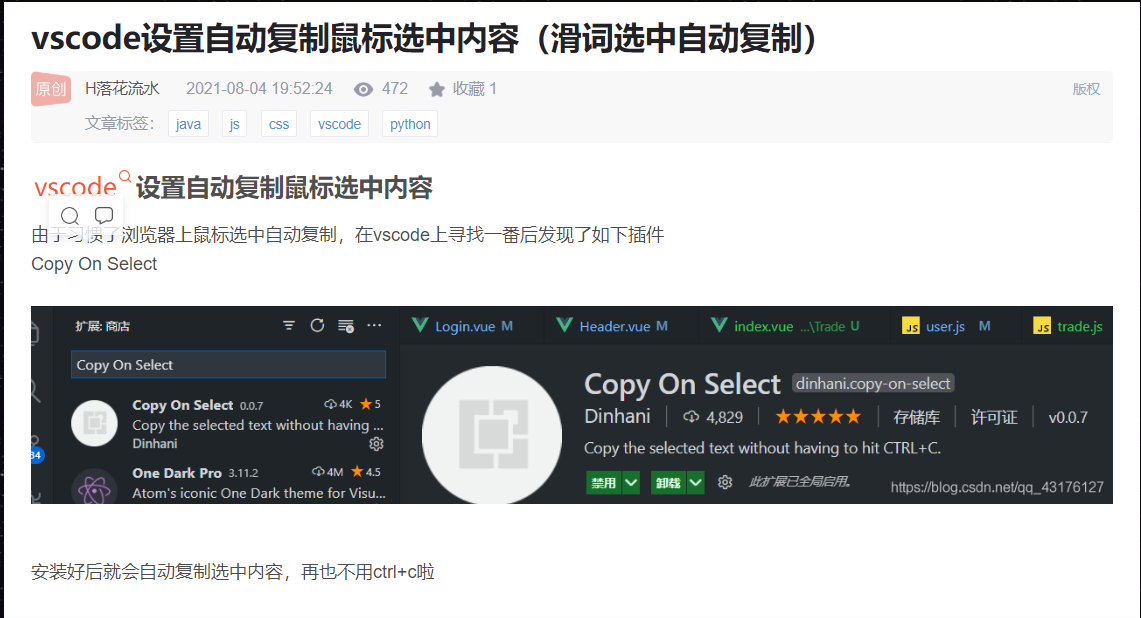
打开设置,搜索copy on selection,把勾搭上即可:


2️⃣ 设置终端-邮件粘贴功能
搜索 right click behavior, 下拉选择 paste :
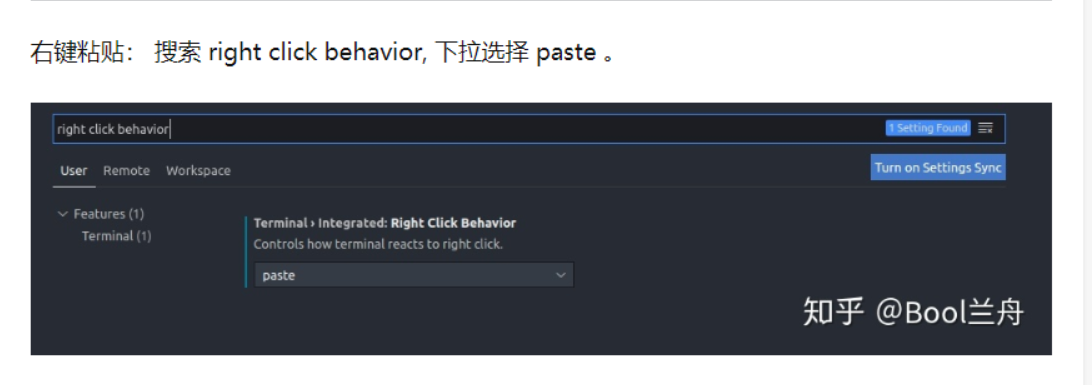
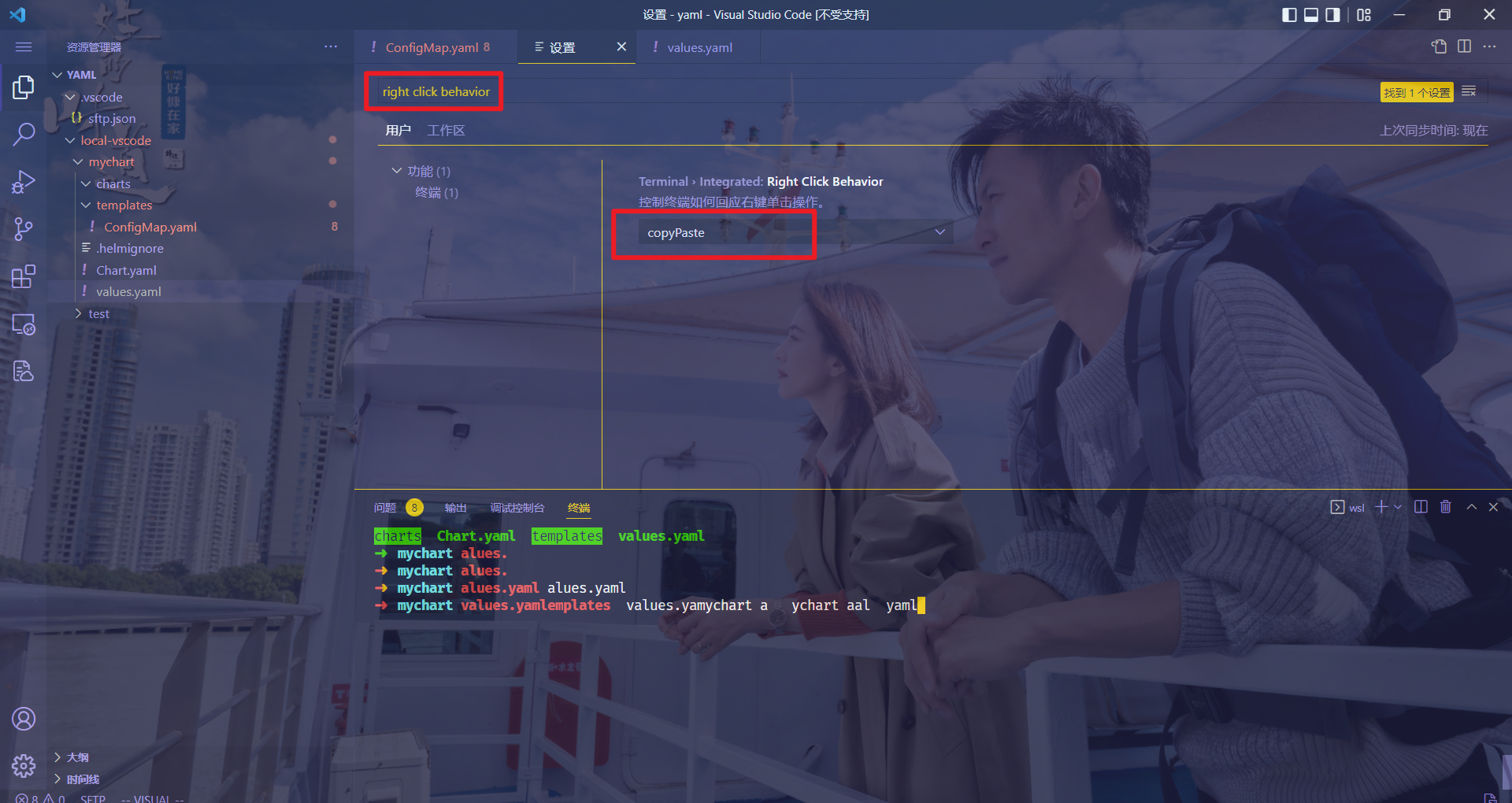
3️⃣ 测试
在vscode的终端了,可以实现选中复制和右键粘贴功能!

常见问题
如何修改vscode默认创建的文本类型为.md格式的?(待解决)
更新于:2023年10月15日12:21:12
要修改VSCode默认创建的文本类型为.md格式的文件,请按照以下步骤操作:
-
打开VSCode,确保安装了Markdown扩展插件(Markdown All in One或其他插件)。
-
点击左侧导航栏的“文件”选项。
-
在菜单中选择“首选项”下的“设置”选项,或使用快捷键Ctrl + ,进入设置界面。
-
在设置界面顶部搜索栏中键入“files.defaultLanguage”并点击“编辑settings.json”。
-
在右侧的settings.json文件中,找到"files.defaultLanguage"配置项。
-
将其值改为"markdown",确保在双引号内。设置如下:
"files.defaultLanguage": "markdown" -
保存文件,关闭并重新打开VSCode。
现在,当你创建新文件时,默认将会以.md格式保存。
测试失败:。。。
- 默认
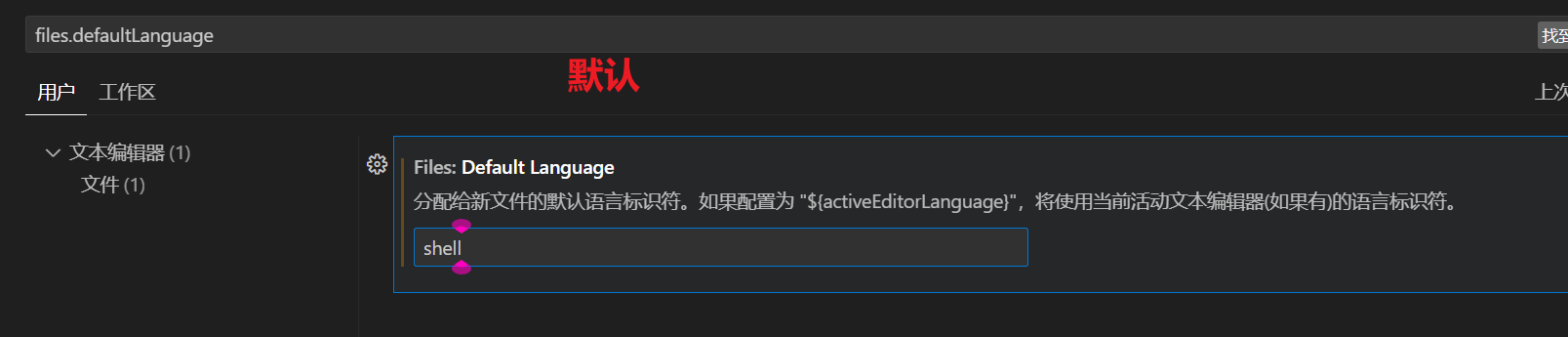
- 更改为
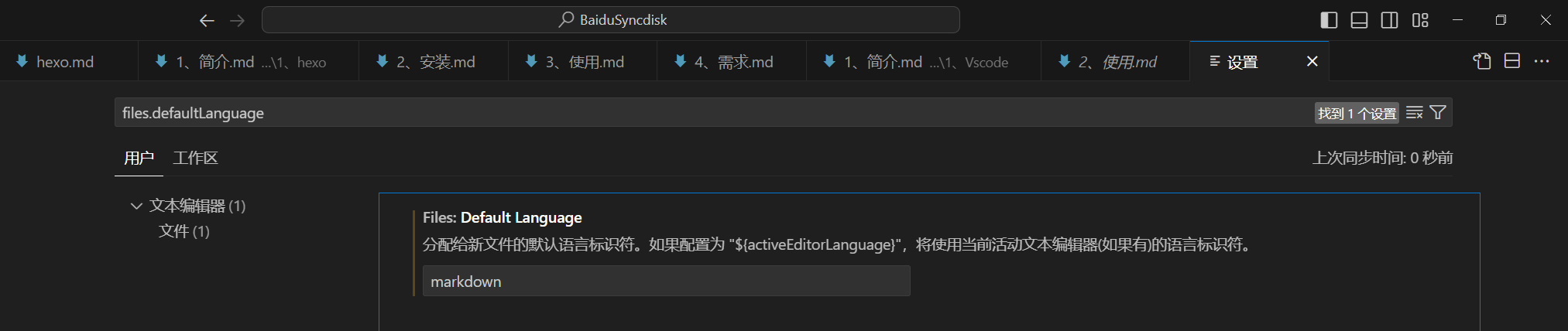
- 测试效果
测试失败。。。
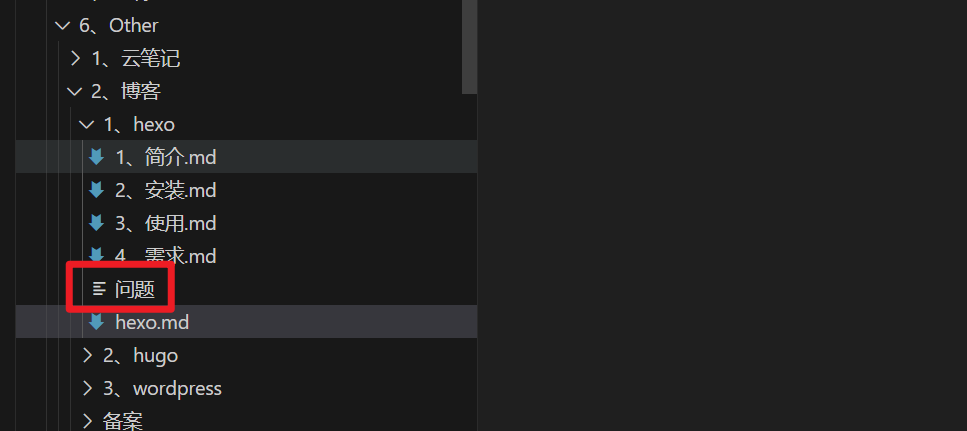
进一步提问:
没有效果?
如果修改VSCode的默认文件类型后没有生效,你可以尝试以下方法:
- 确保你已经正确地修改了"files.defaultLanguage"配置项,并保存了settings.json文件。重新打开VSCode后生效。
- 检查是否有其他扩展插件与默认文件类型有冲突。你可以尝试禁用其他扩展插件,然后再次打开VSCode进行测试。
- 检查VSCode的全局设置和工作区设置。有时候,工作区的设置可能会覆盖全局设置。请确保你在正确的设置文件中进行修改。
- 尝试使用VSCode的命令面板来修改文件类型。按下Ctrl + Shift + P,然后输入"Change Language Mode",选择对应的语言模式即可。
- 如果上述解决方法都无效,你可以尝试卸载并重新安装VSCode,然后再次进行配置。
希望这些方法能够帮助你成功修改VSCode的默认文件类型为.md格式。如果问题仍然存在,请提供更详细的信息,以便我能够给出更准确的解答。
依然有问题,停止测试。
问题:vscode的cp命令是否会强制覆盖原来的数据?(==已解决==)
时间:2023年9月16日
版本:vscode v.18.2
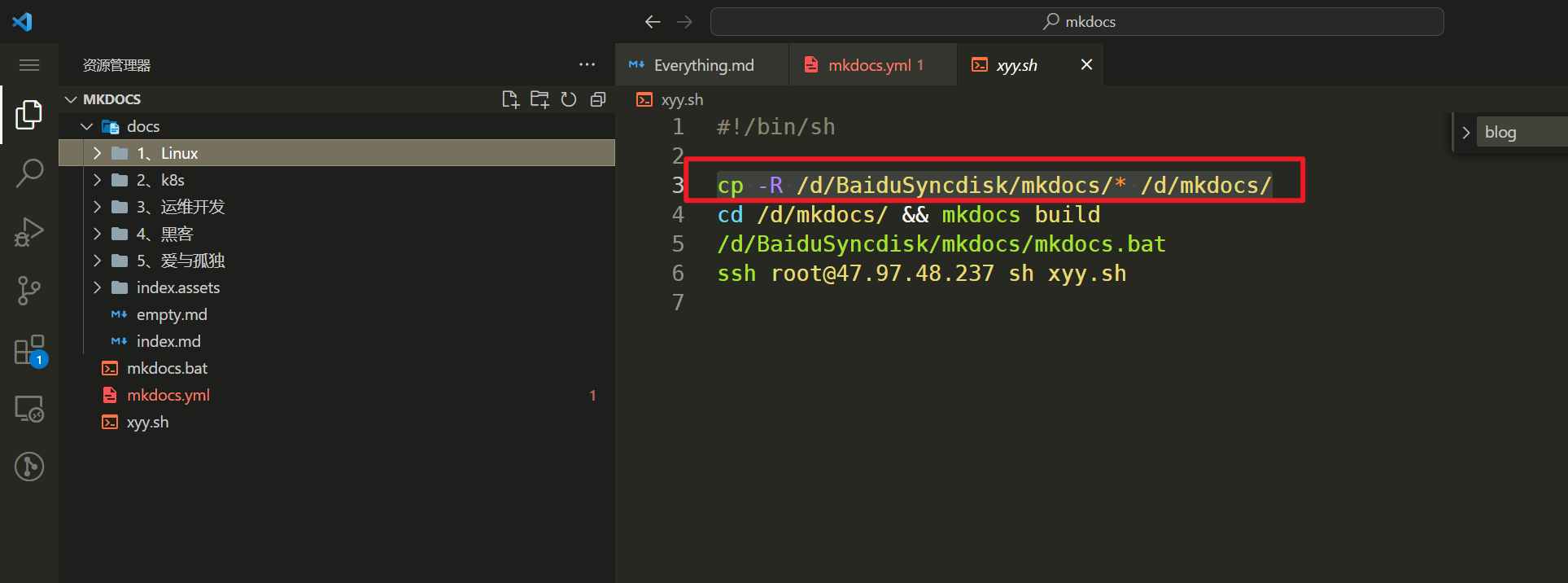
- 原来
/d/mkdocs下的数据为空
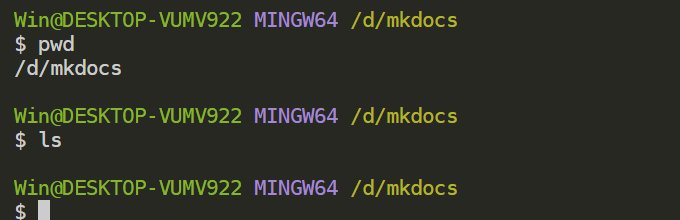
- 我们按脚本从
/d/BaiduSyncdisk/mkdocs/目录下拷贝所有数据到/d/mkdocs目录下
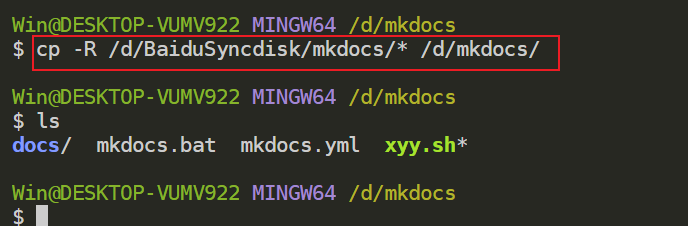
- 现在来测试下vscode的cp命令是否会强制覆盖原来的数据?
我们来给/d/BaiduSyncdisk/mkdocs/目录下的xyy.sh文件追加一些内容:
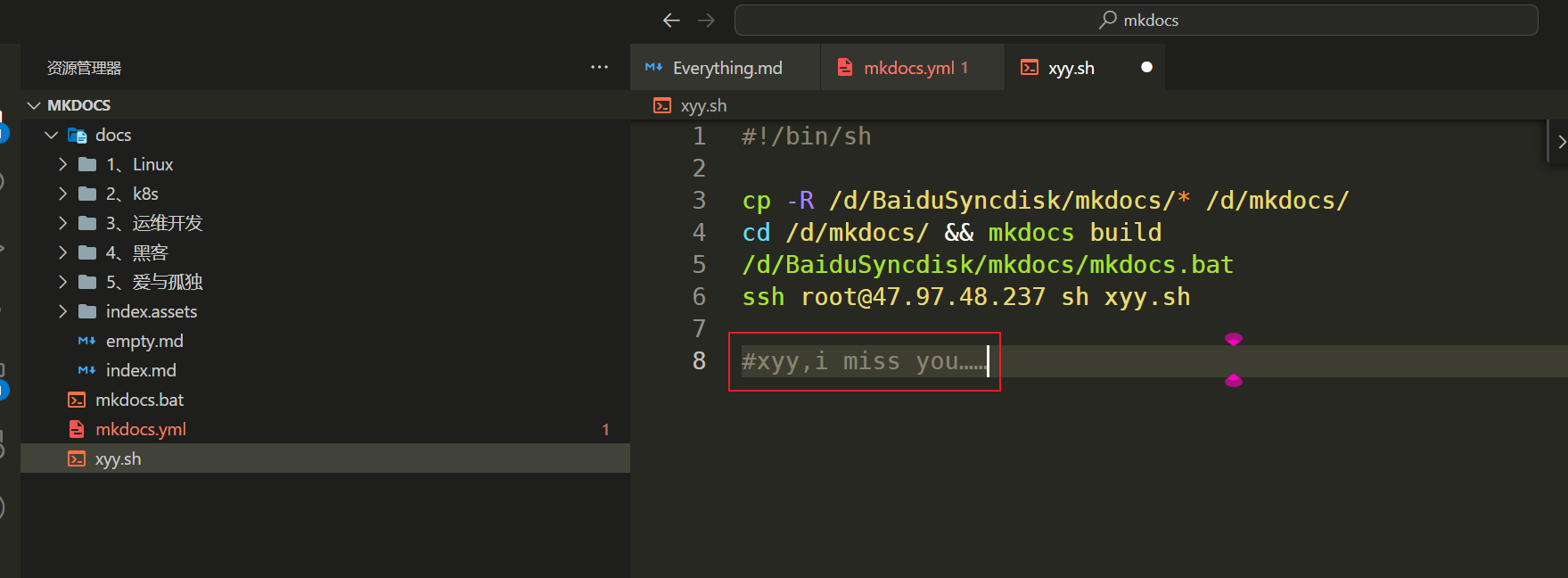
然后执行cp命令并观察:
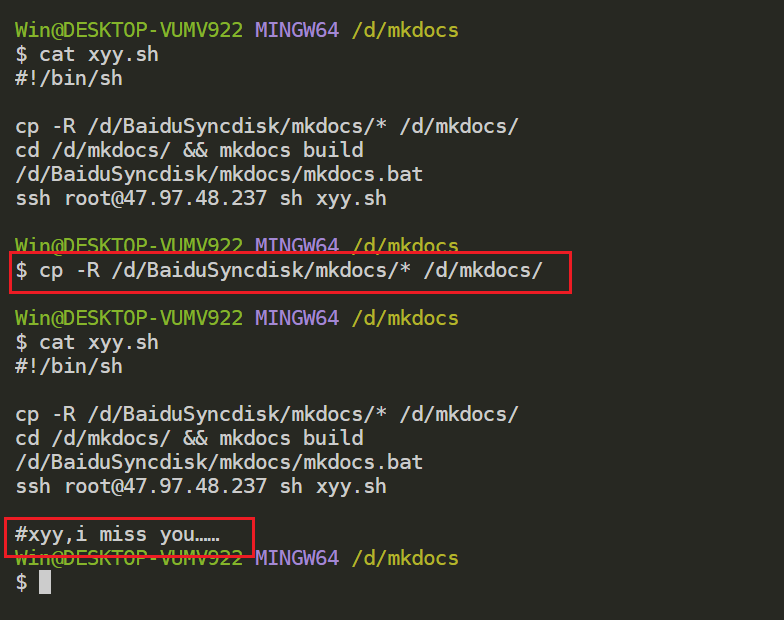
发现,在vscode里,cp命令是会强制覆盖原来的数据的!
👇 结论:
vscode的cp命令是会强制覆盖原来的数据的!(linux里默认会提示的)
如何关闭vscode里对css代码默认的格式化功能?(已解决)
时间:2023年9月4日
版本:vscode 1.81.1
要关闭 Visual Studio Code(VS Code)中对 CSS 代码的默认格式化功能,你可以按照以下步骤操作:
- 打开 VS Code 并进入设置(快捷键:Ctrl + ,)。
- 在搜索栏中输入 “css.format.enable” ,找到 “CSS > Format: Enable” 选项。
- 将该选项的勾选状态取消,即关闭对 CSS 代码的默认格式化功能。
- 保存设置(快捷键:Ctrl + S)。
这样,VS Code 在保存 CSS 文件时将不会自动格式化代码。==请注意,该设置可能会影响其他的 CSS 相关功能,例如代码片段的自动补全==。如果你只是想禁用代码格式化,但保留其他 CSS 功能,请考虑使用适用于 CSS 文件的格式化插件,并配置插件的相应设置。

发现按上面方法配置后,依然没效果。最后卸载了之前的css插件,这里就恢复正常了,符合预期。

vscode中如何设置打开.md后缀的文件方式为默认的typora?(==无法实现==)
测试环境:
vscode 1.81.1
win10
测试时间:2023年8月31日
要将 VS Code 中的 .md 文件关联到 Typora,你可以按照以下步骤进行设置:
- 打开 VS Code,进入菜单栏,选择
"文件" -> "首选项" -> "文件关联"。 - 在文件关联设置中,会列出已关联的文件类型以及关联的编辑器。在搜索框中输入
.md,找到以.md结尾的文件类型。 - 点击
.md文件类型后面的 “添加” 按钮,然后选择 Typora 作为默认编辑器。如果 Typora 不在列表中,点击 “选择默认程序”,找到 Typora 的可执行文件并选择它。 - 确认设置后,关闭文件关联设置。
现在,当你在 VS Code 中打开 .md 文件时,它应该会使用 Typora 来进行展示和编辑。
请注意,以上步骤是基于默认的 VS Code 设置,并假设你已经通过正确安装 Typora 并在系统中进行了相关关联。如有特殊情况,可能需要进一步调整和配置。
==没找到 "首选项" -> "文件关联",该怎么办?==
对不起,我之前的回答可能引起了一些困惑。实际上,在 VS Code 中没有直接的 “文件关联” 设置来更改默认编辑器。VS Code 使用默认的操作系统关联来打开文件。
如果你想要在 VS Code 中使用 Typora 打开 .md 文件,可以尝试以下方法:
- 在你的计算机上右键点击一个
.md文件,选择 “打开方式” 或者 “打开方式” -> “其他应用程序”。 - 在弹出的窗口中,选择 Typora 作为默认程序并勾选 “始终使用该应用程序打开此类型的文件”。
- 确认选择后,保存设置。
下次你在 VS Code 中打开 .md 文件时,它应该会使用 Typora 来进行展示和编辑。
请注意,这些步骤可能会�因操作系统版本和个人设置而有所不同。如果以上方法无法成功配置 Typora 作为默认的 .md 文件编辑器,建议查阅相关操作系统文档或 Typora 的官方网站,了解如何在你的系统中正确设置默认程序。
- 额额,好像这个功能不能设置。。。

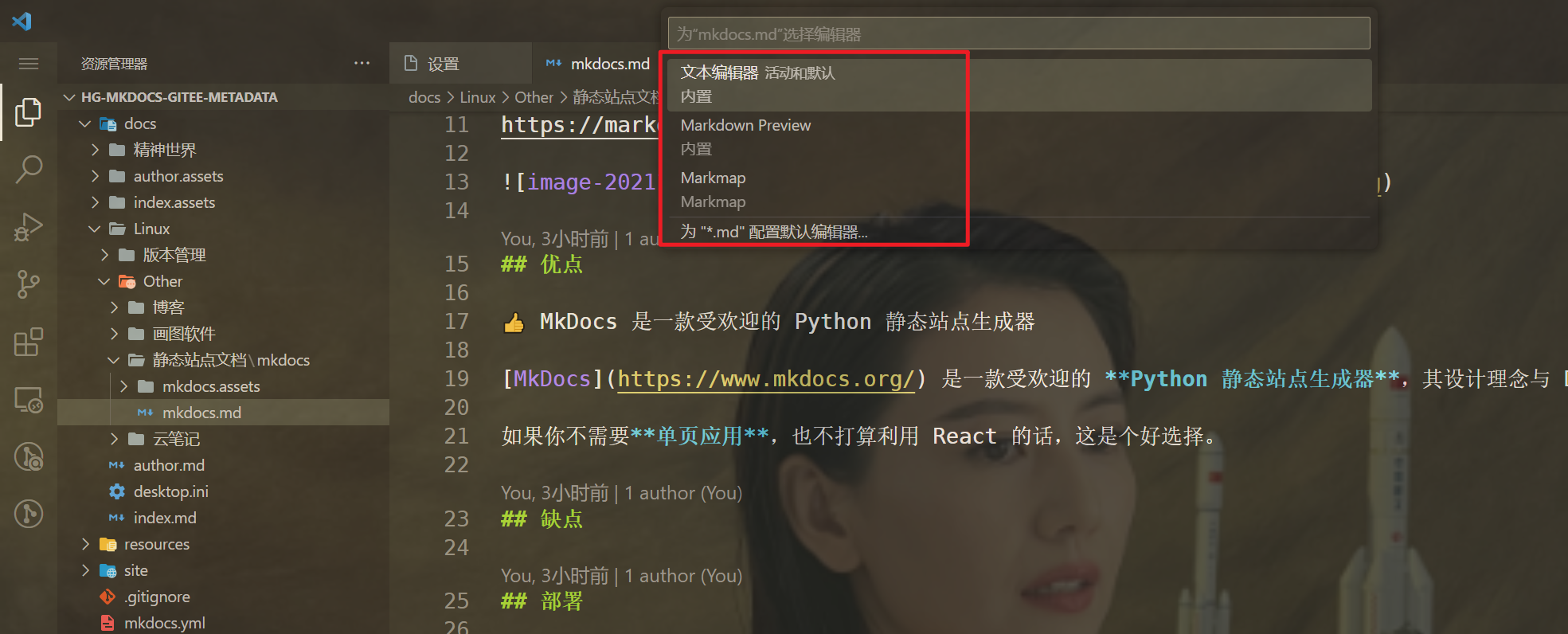
以上都测试过了,不能邮件使用typora打开文件。
- 因此,只能右键
在文件资源管理器中显示,然后使用typora打开md文档并编辑:

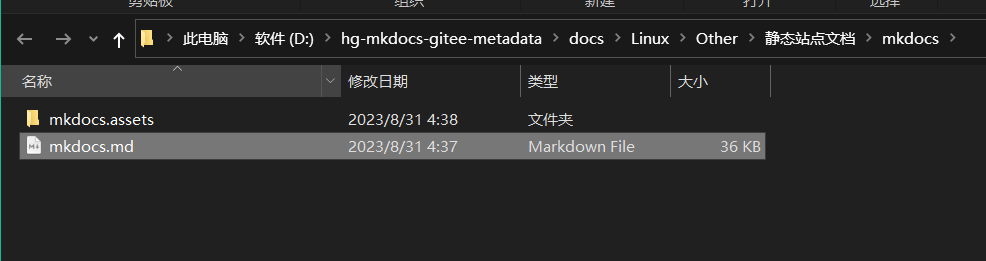

1、技巧-解决vscode卸载插件后无法生效问题(已解决)-20210601
1、故障现象:vscode卸载插件后,有残留信息


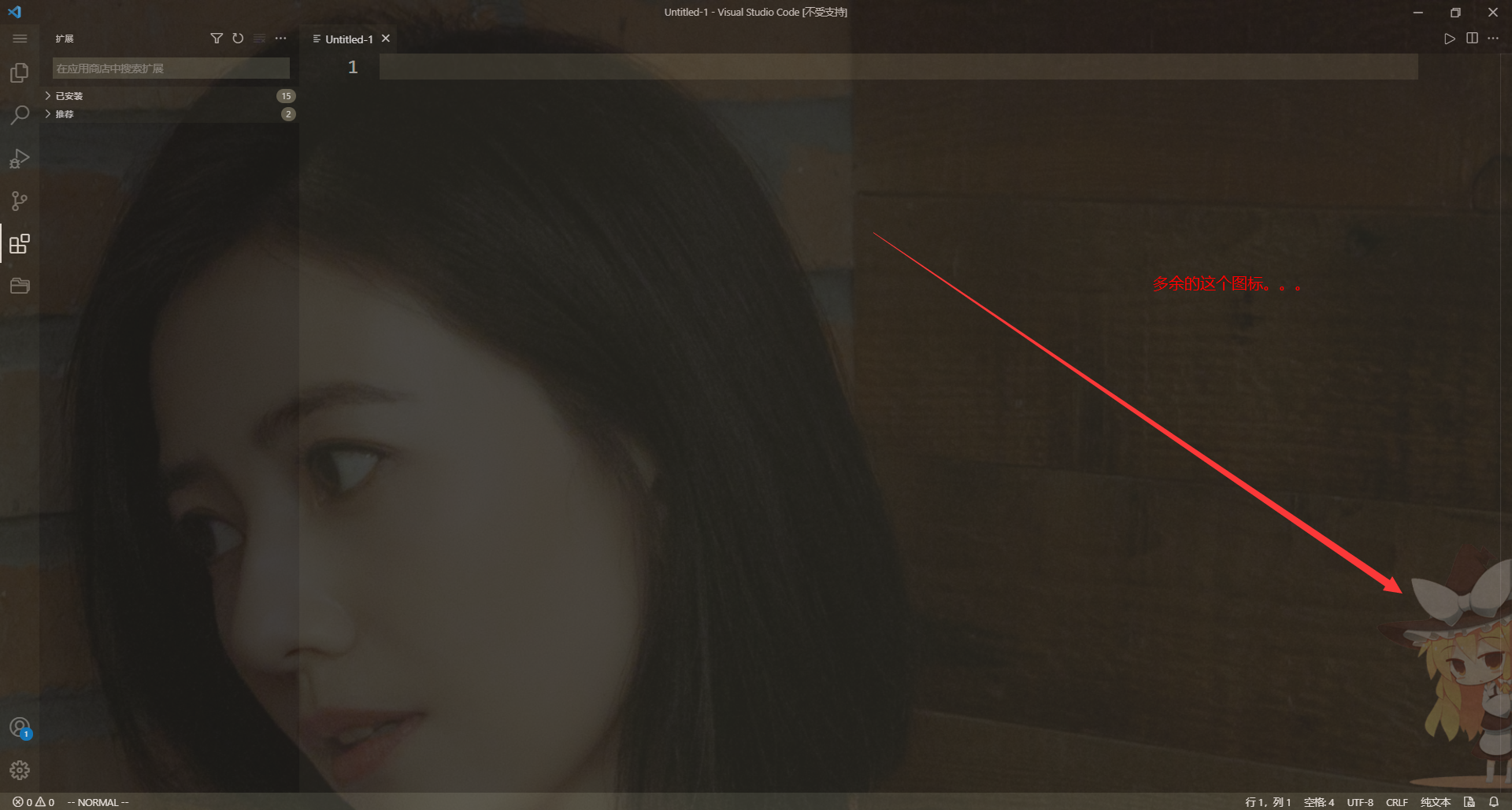
这个插件是backgroubd-cover写的,挺不错的。

上述这个问题,应该是由这个插件未卸载干净导致的。。(自己当时是没有nodejs环境来着的。)

关于卸载插件方法:


2、进行完全卸载vscode软件
(1)应用程序里卸载vscode

(2)删除C:\Users\hg.vscode目录
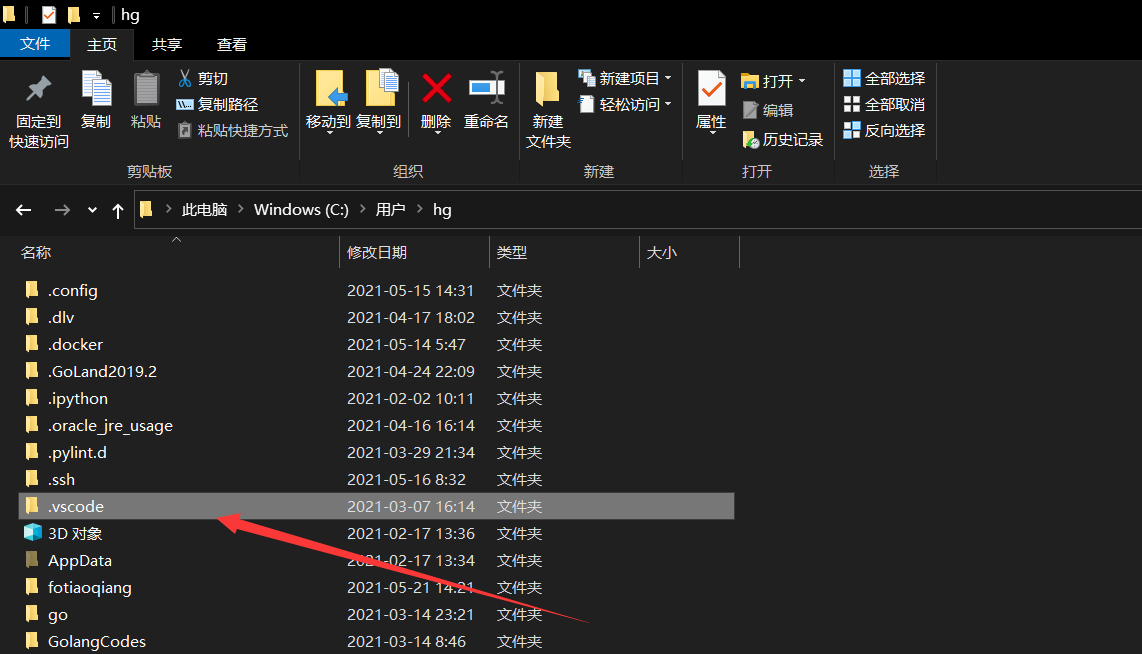
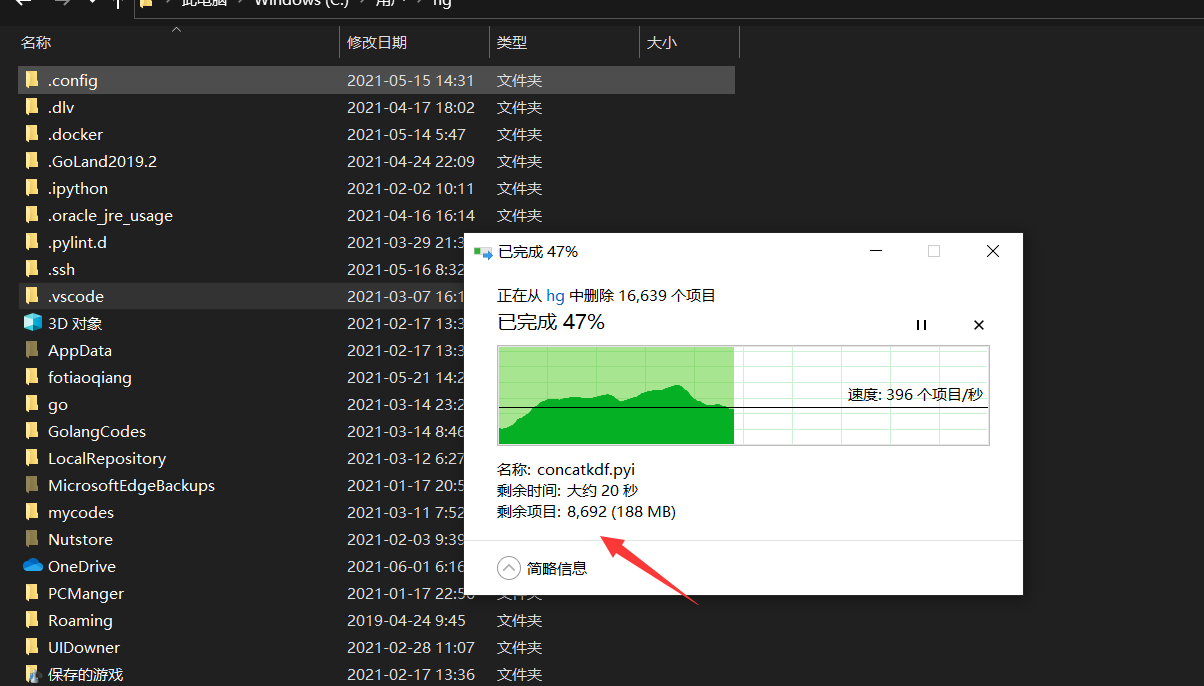
(3)删除C:\Users\hg\AppData\Roaming\Code目录
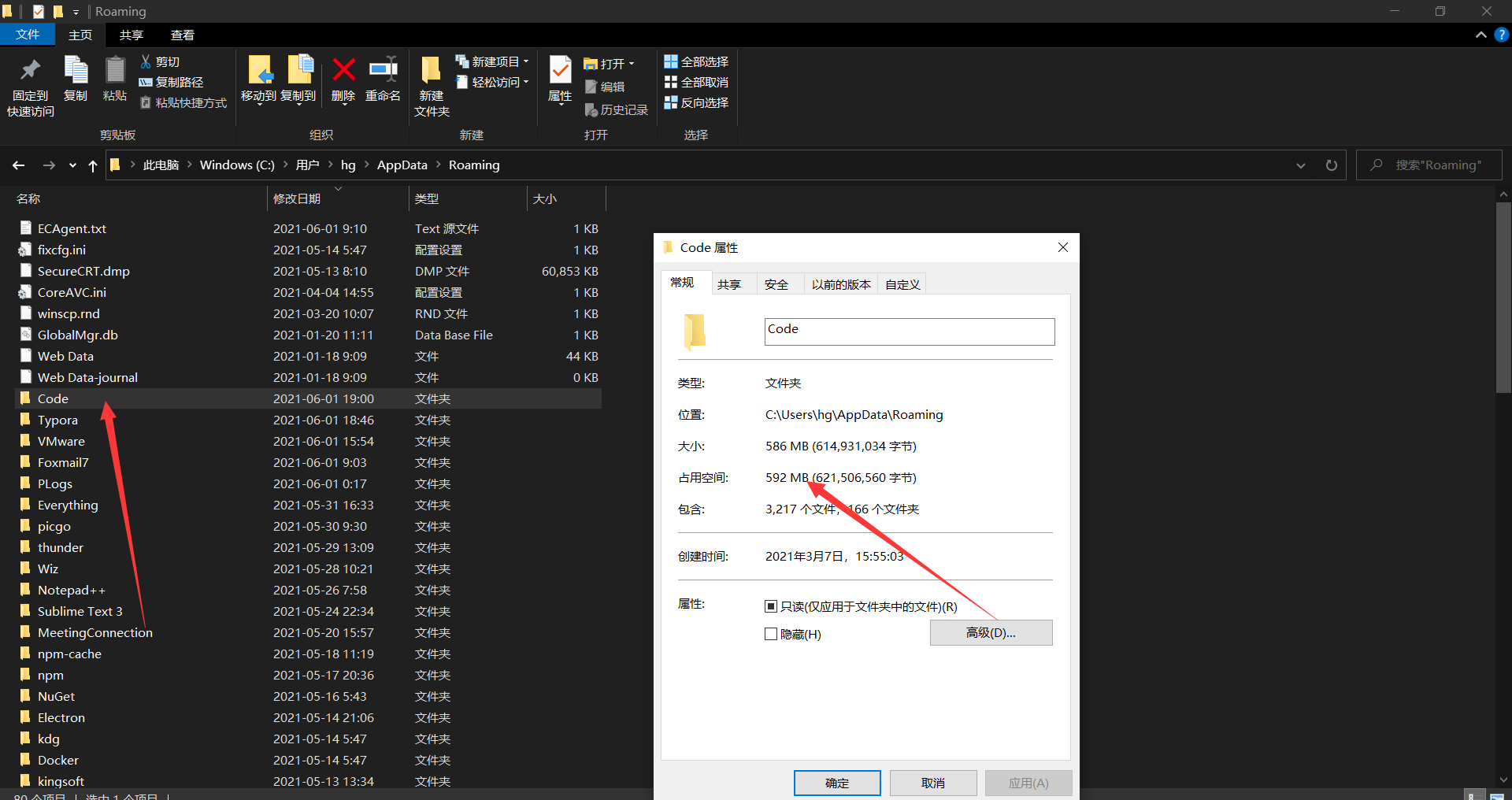
3、重装vscode软件,再次安装background-cover插件

很干净:

正在同步自己的github账号:=>这个vscode的同步功能还不完善。。

安装background-cover插件:
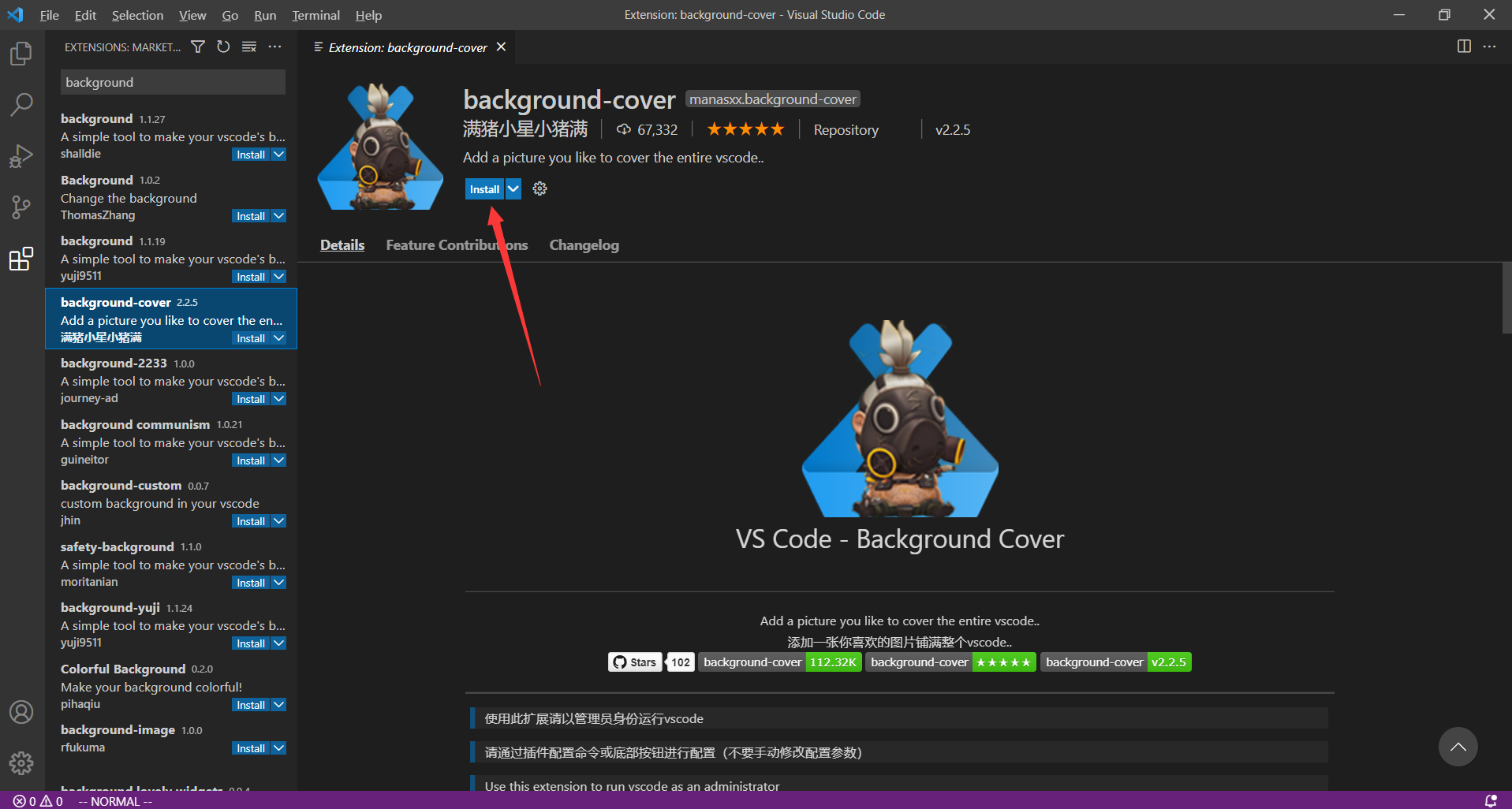

完美解决!
4、总结
vscode在安装类似background插件时,卸载时要格外注意其环境。
另外,这个background-cover背景图片插件真心不错,安利给你。
2、自己Vscode日常使用习惯
- 只显示状态栏和编辑区域即可:(最小化布局)

- 如果想要切换到设置或菜单功能(可按ctrl shift p进行切换)

- 同时可以设置其快捷键(本次的快捷键为ctrl shift a)


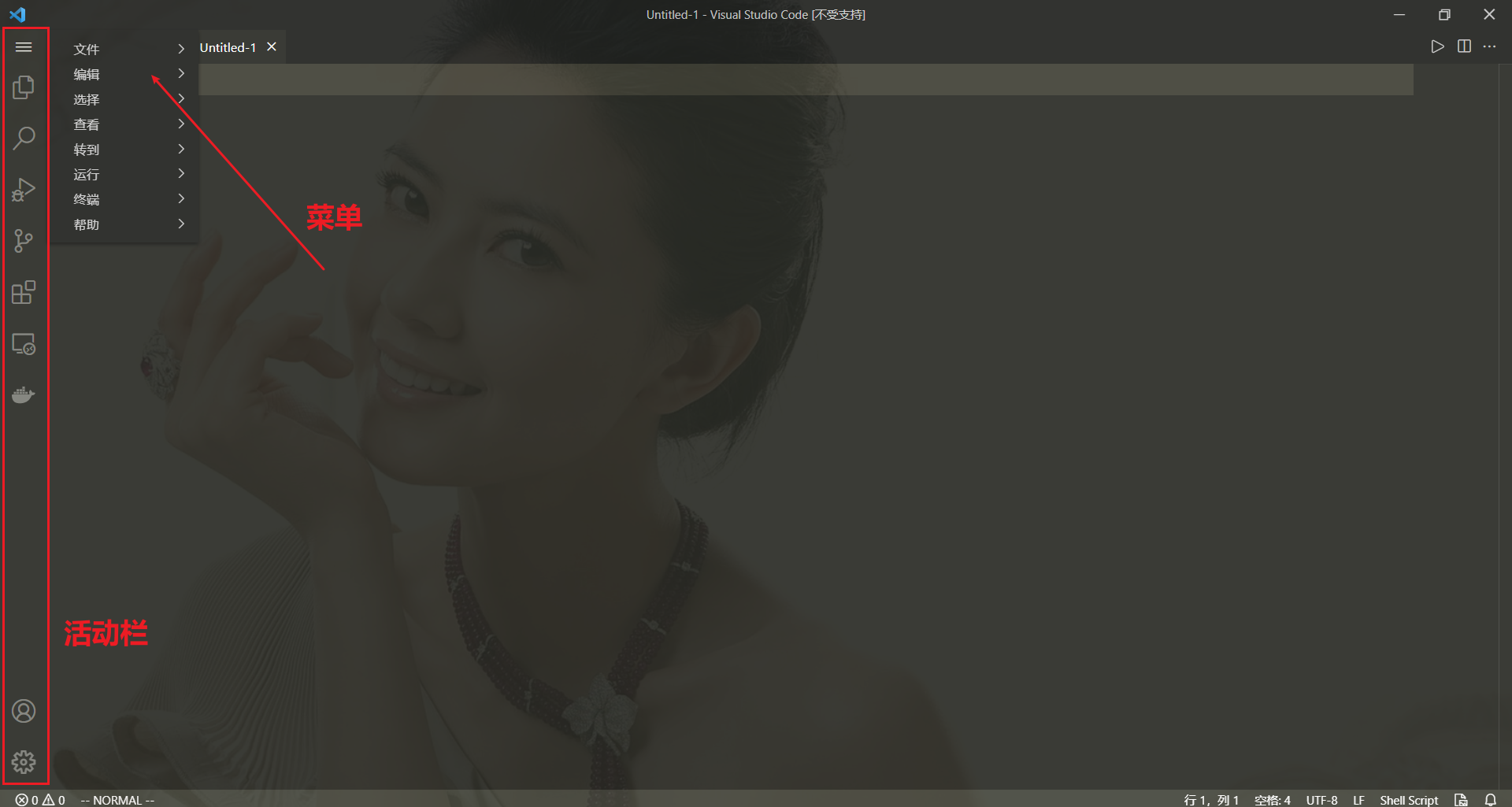
4、vscode主题配色方案:Monokai 【荐】
-
目前正在使用的主题:Monokai
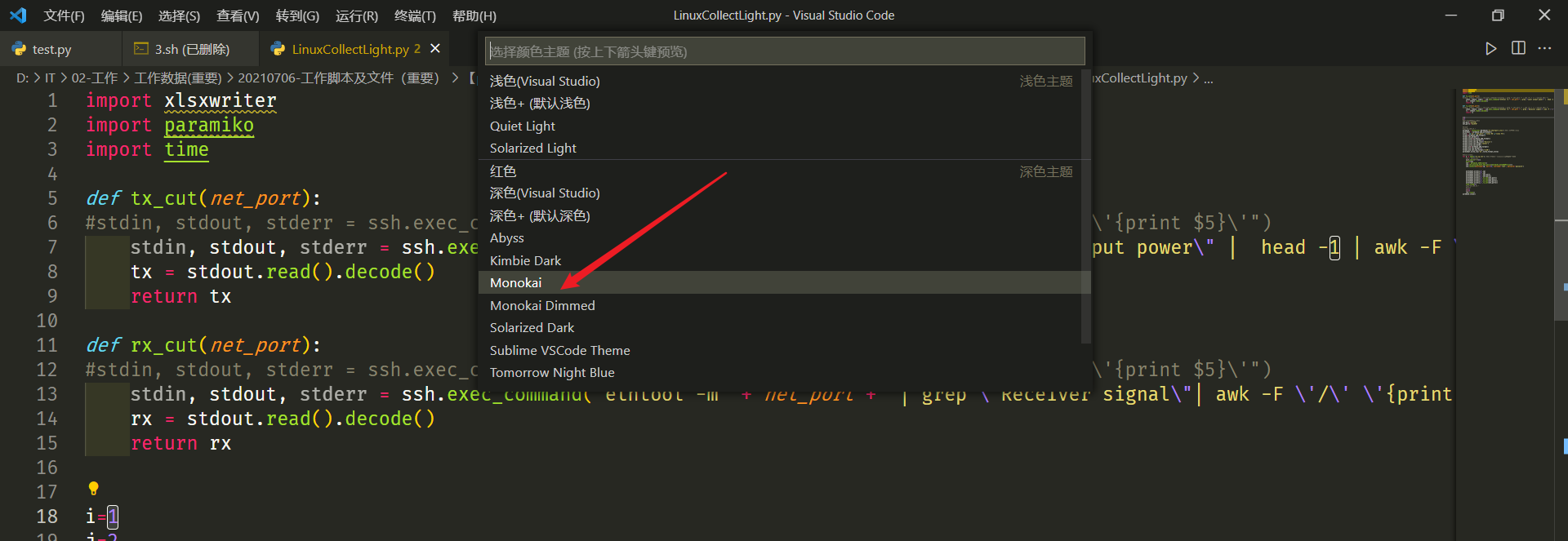
-
shell风格
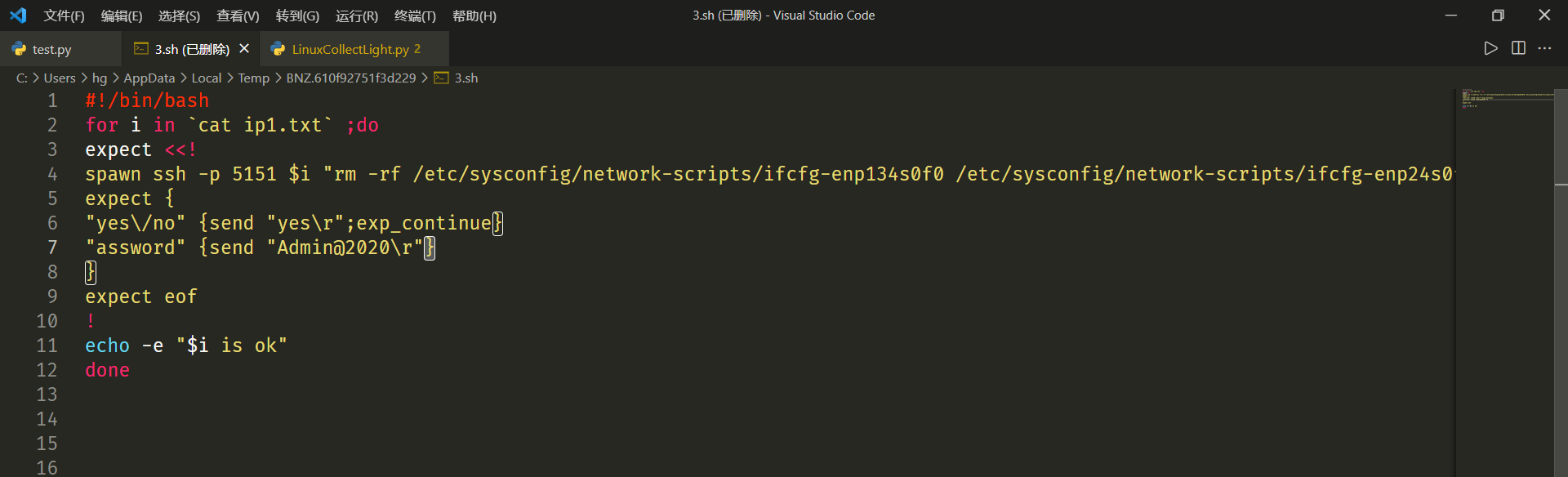
-
python风格
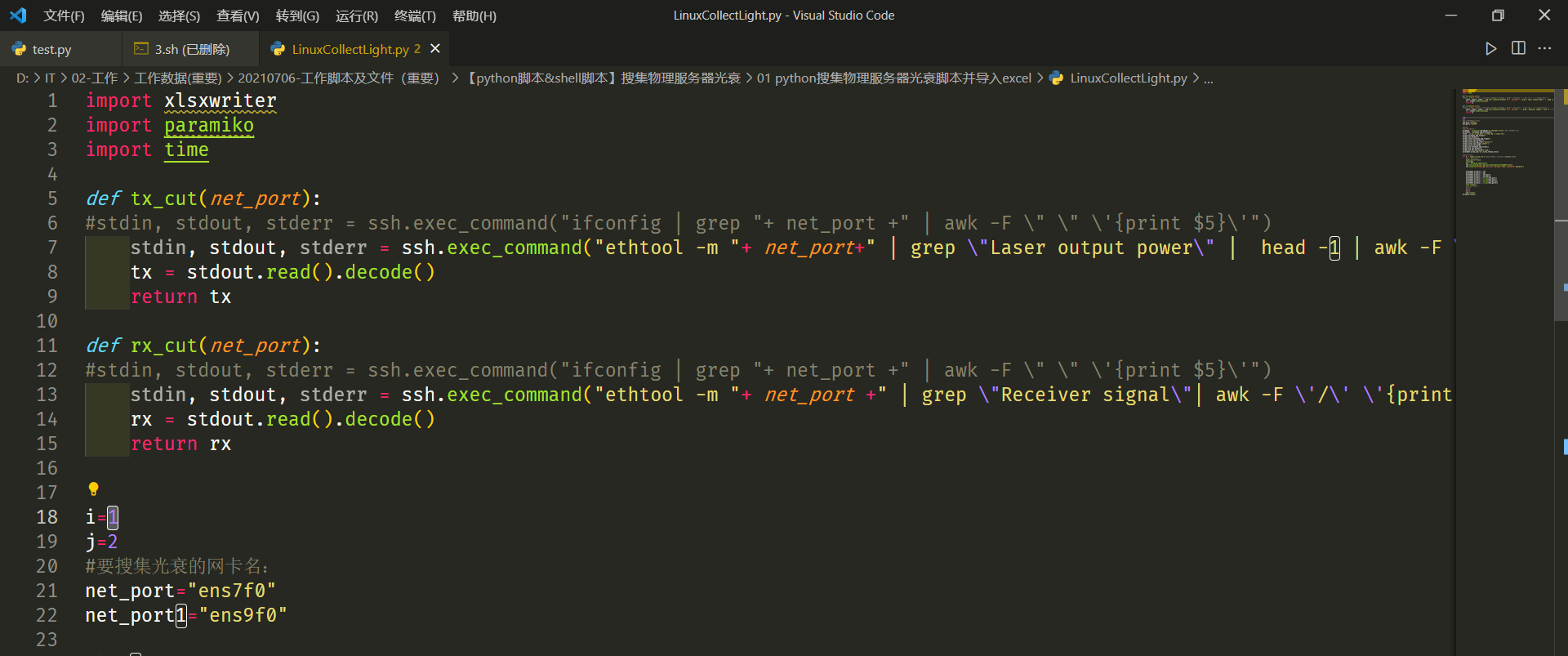
-
go风格
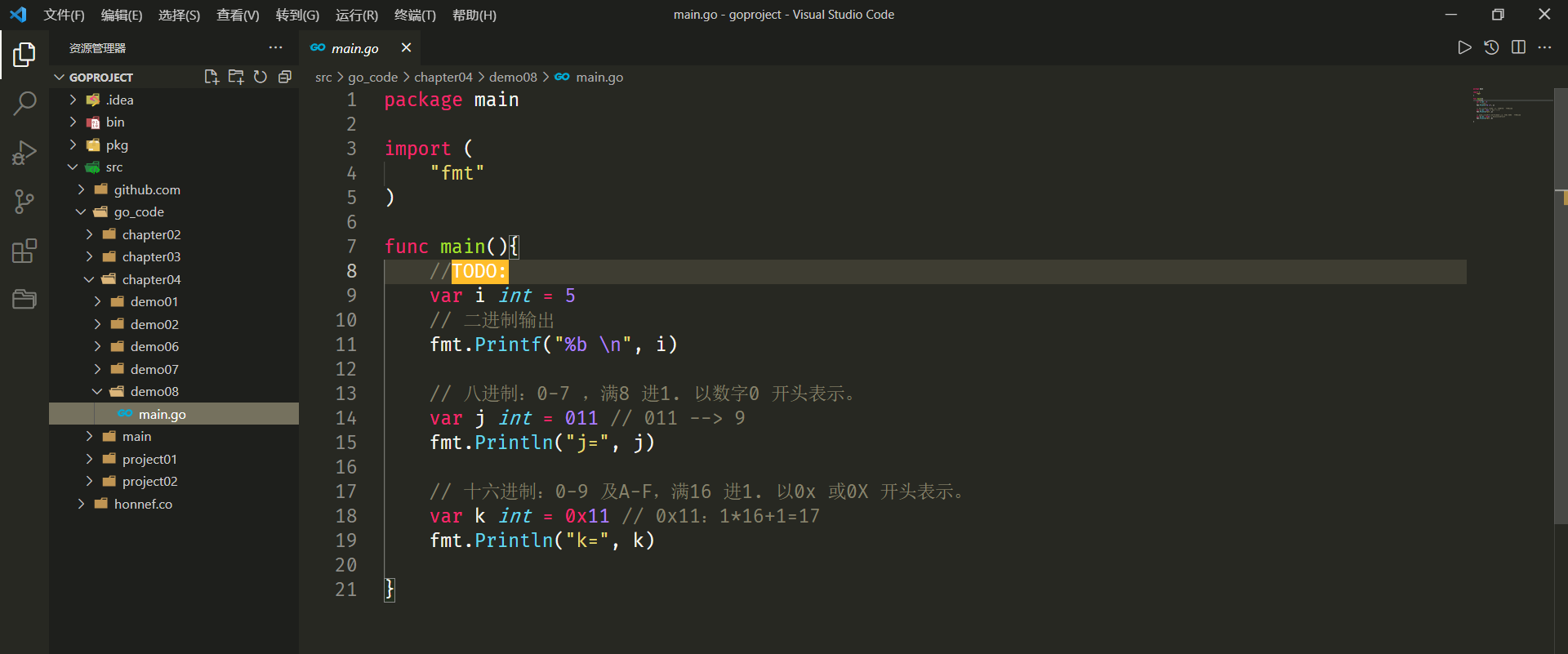
5、问题:如何修改vscode列编辑模式快捷键?-20210804(==已解决==)
==1.问题现象==
vscode默认列编辑模式快捷为shift alt 鼠标左键,但是之前已经习惯了notepadd的"alt+鼠标左键",那么该如何修改vscode列模式快捷键呢?
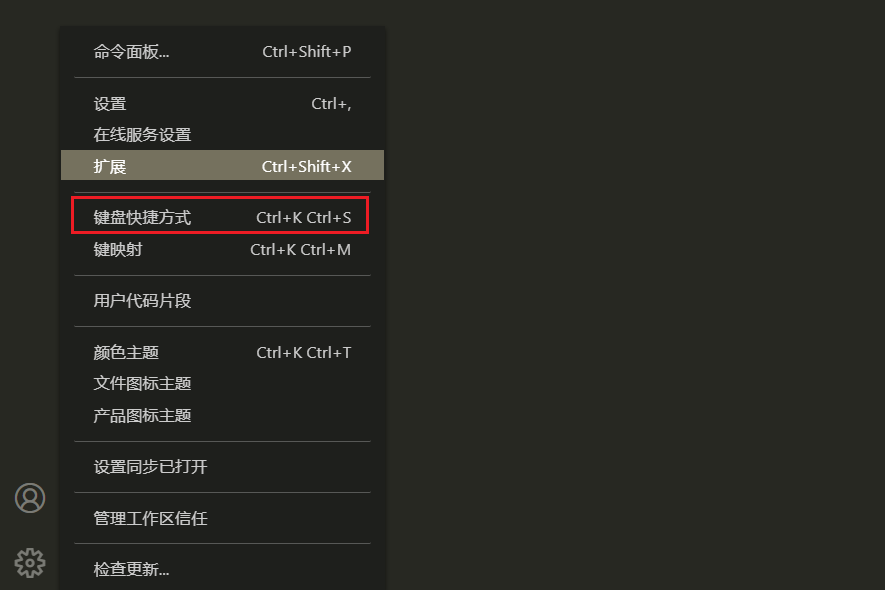
找了半天,发现依然无法修改为alt + 鼠标左键,很无语啊。。。。。;只能凑合用了;
==2.结论==
01.shift alt 鼠标左键
02.alt s切换到列编辑模式

❓ 问题:vscode怎么突然一直处于列编辑模式呢?(已解决)
2023年9月16日
vscode v1.82.2
- 故障现象
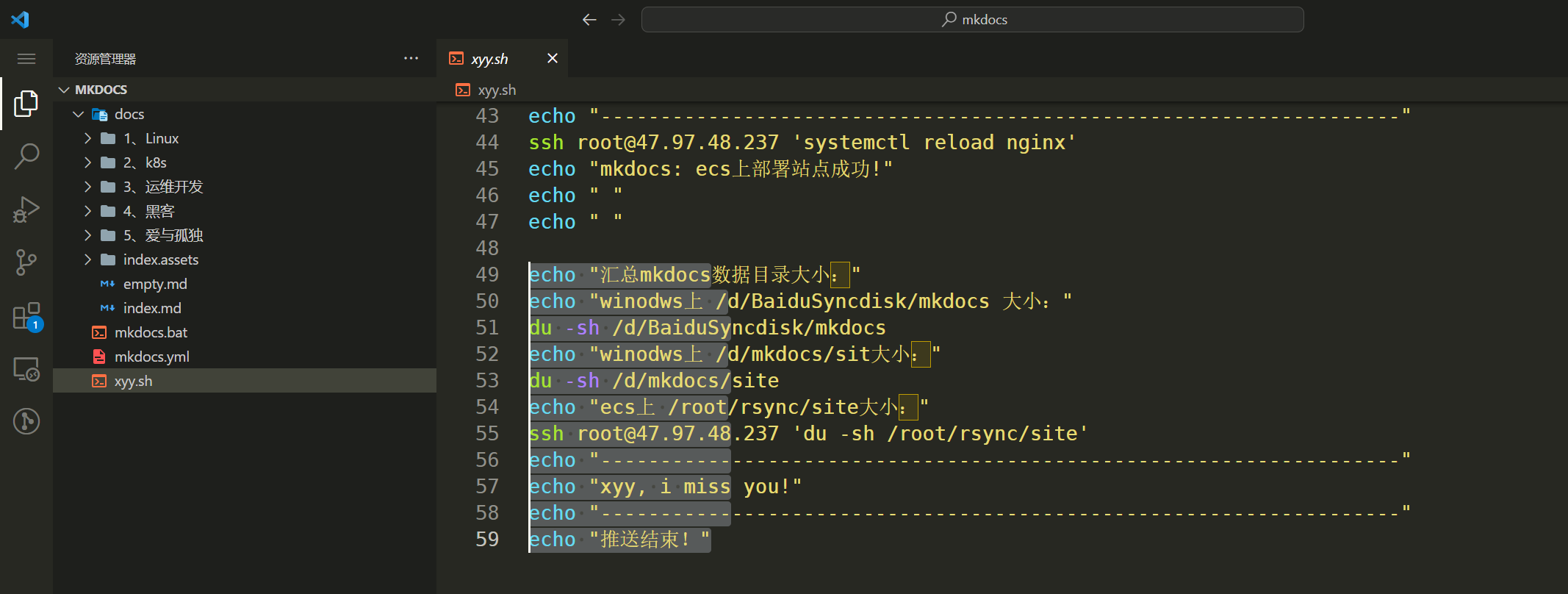
- gpt问答
vscode如何退出列编辑模式?
在 VS Code 中,可以通过以下方法退出列(列块)编辑模式:
- 按下
Esc键:在列编辑模式下,按下Esc键可以立即退出列编辑��模式,并返回正常的编辑模式。 - 通过鼠标右键菜单:在编辑器中按住
Alt(或Option键,取决于操作系统),然后用鼠标选择要编辑的文本块。之后,右键单击文本块并选择Exit Column Selection Mode(退出列选择模式)。 - 使用快捷键:根据您的操作系统,在列编辑模式下按下相应的快捷键退出列编辑模式:
- Windows 和 Linux 上的默认快捷键是
Ctrl + Shift + Alt + C。 - macOS 上的默认快捷键是
Shift + Command + \
- Windows 和 Linux 上的默认快捷键是
退出列编辑模式后,您将恢复到常规的字符编辑模式,可以随意编辑文本。
希望这些信息对您有所帮助!如果您有其他问题,请随时提问。
- 已解决
通过alt + s就关闭了列编辑模式了。
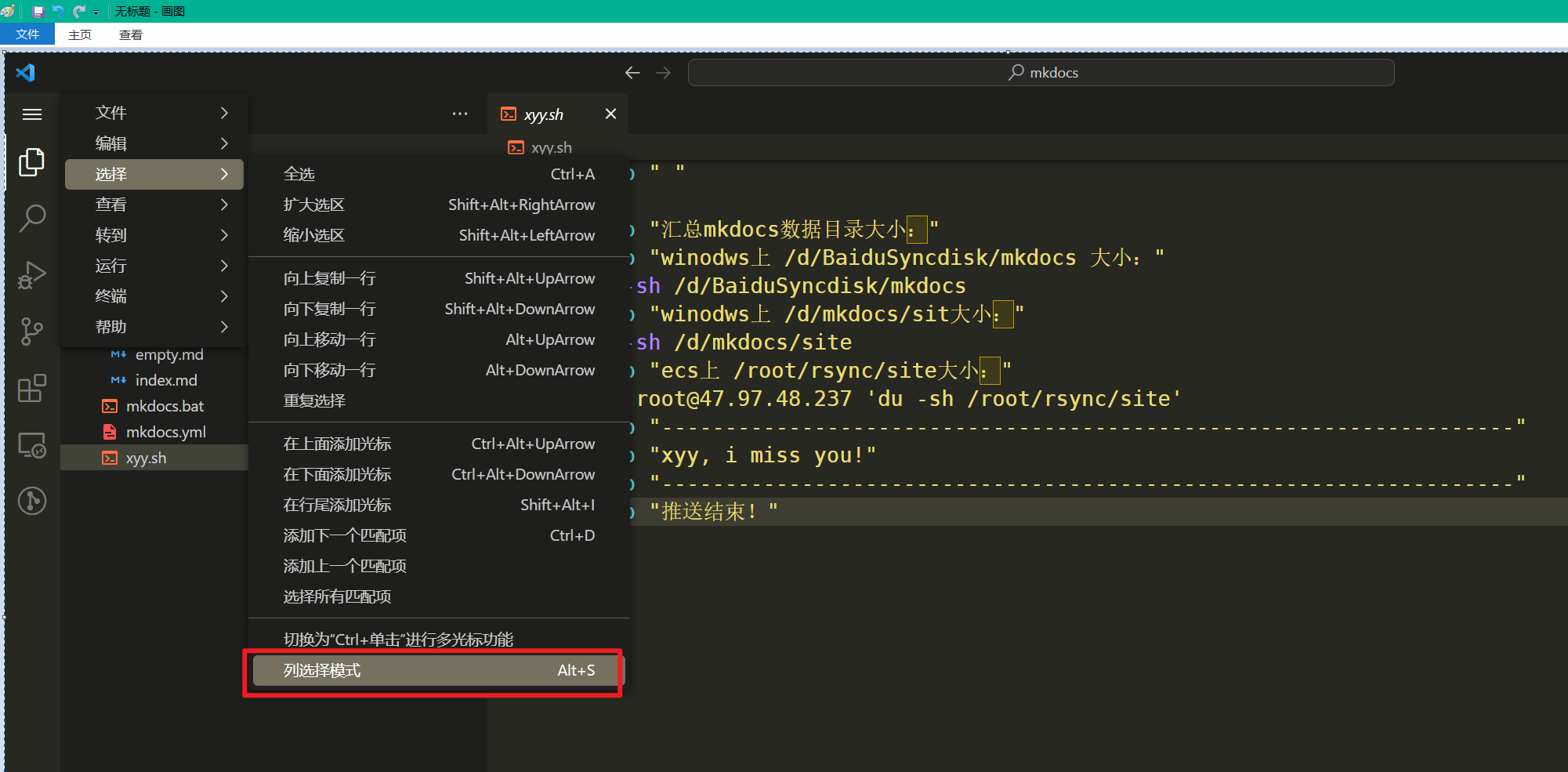
6、这个go图标如何设置呢?

7、编程IDE常见的好看的字体
1、Fira Code字体很优秀【荐】

9、更改vscodecrlf 和 lf(20210902已解决)
1、问题现象:vscode中要设置换行格式为LF,这样写好的.sh脚本上传到linux上才不会有问题。。。。-20210831
- winodws下是
LF的

上传到linux后是正常的:
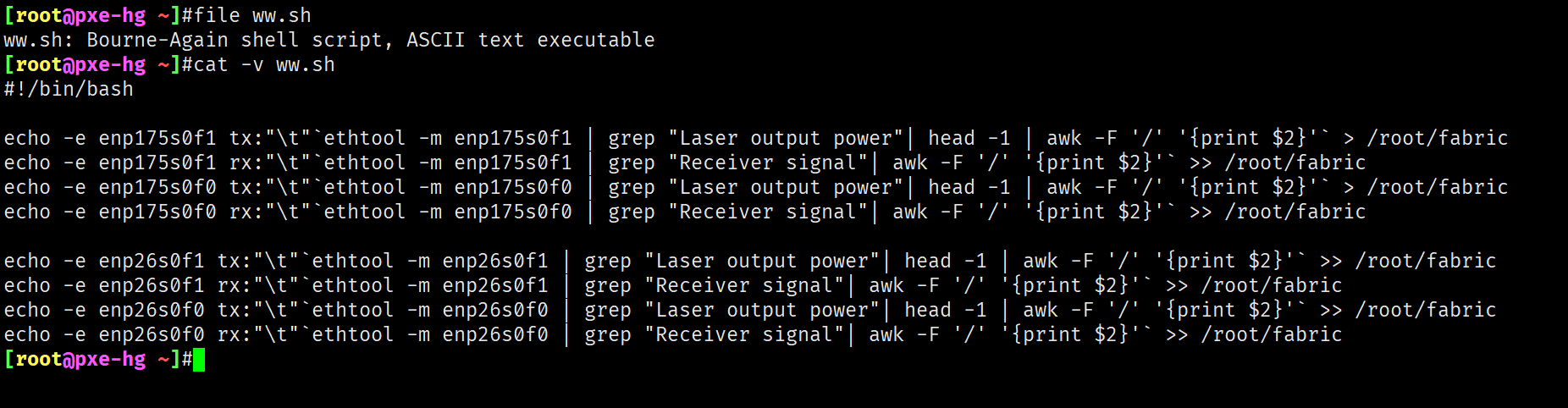
- winodws下是
CLF的
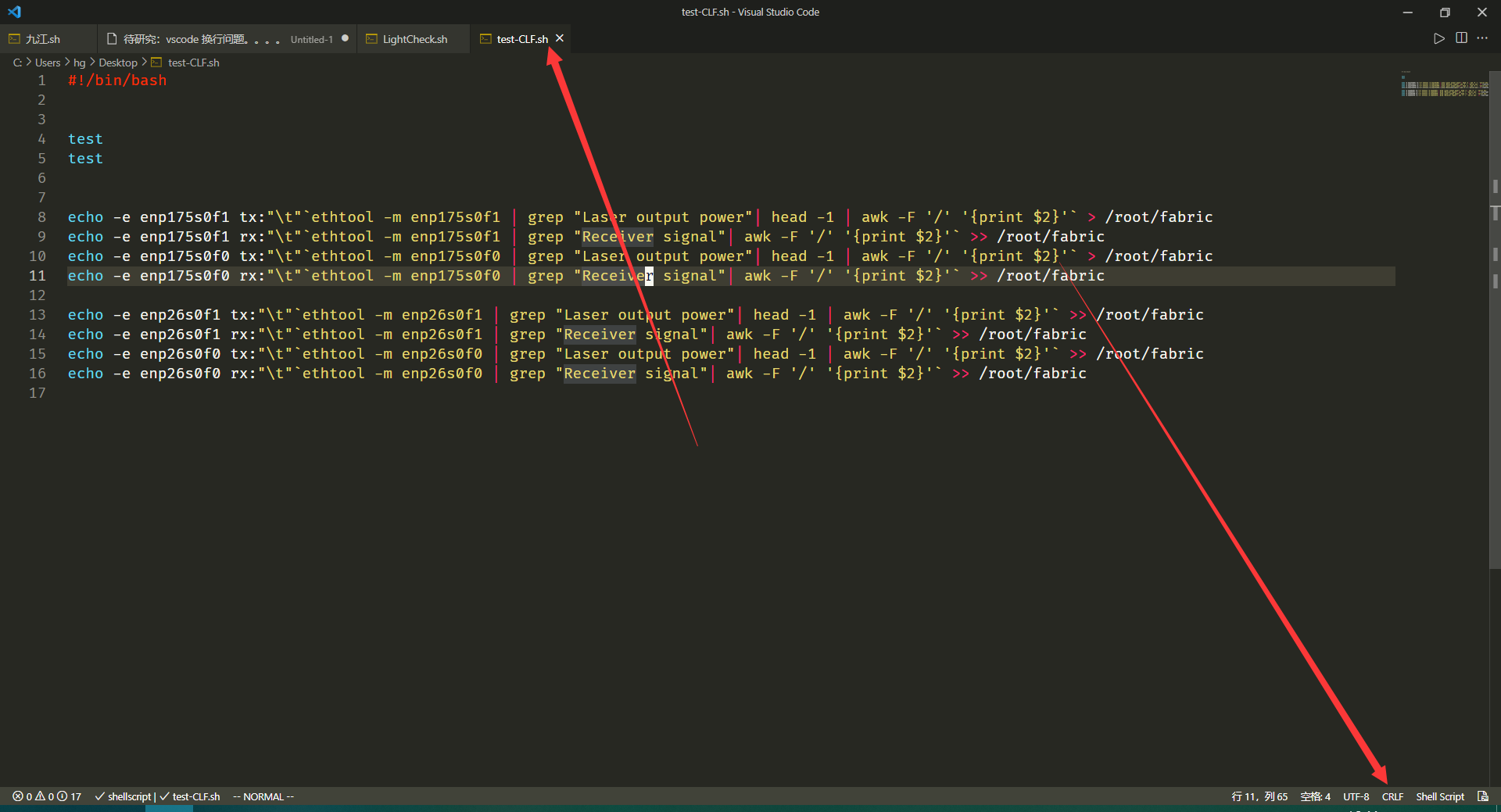
上传到linux后是有问题的:
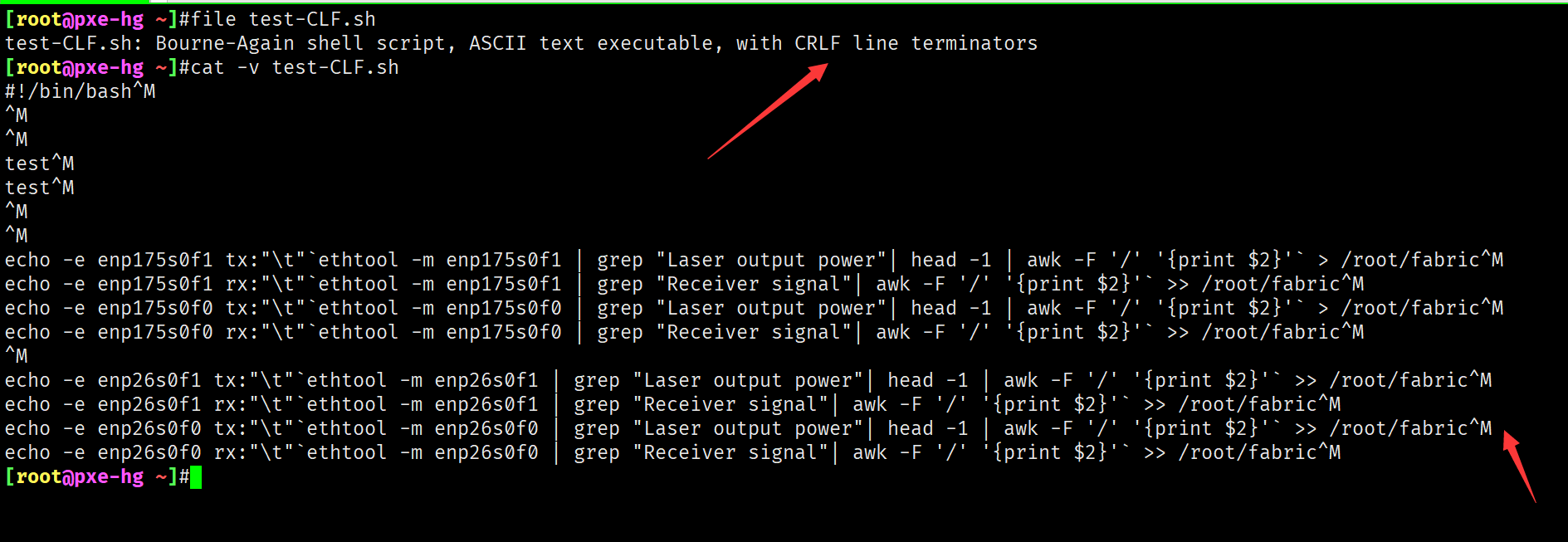
2、解决办法:永久修改vscode为LF格式的方法
-
默认vscode是
CRLF的格式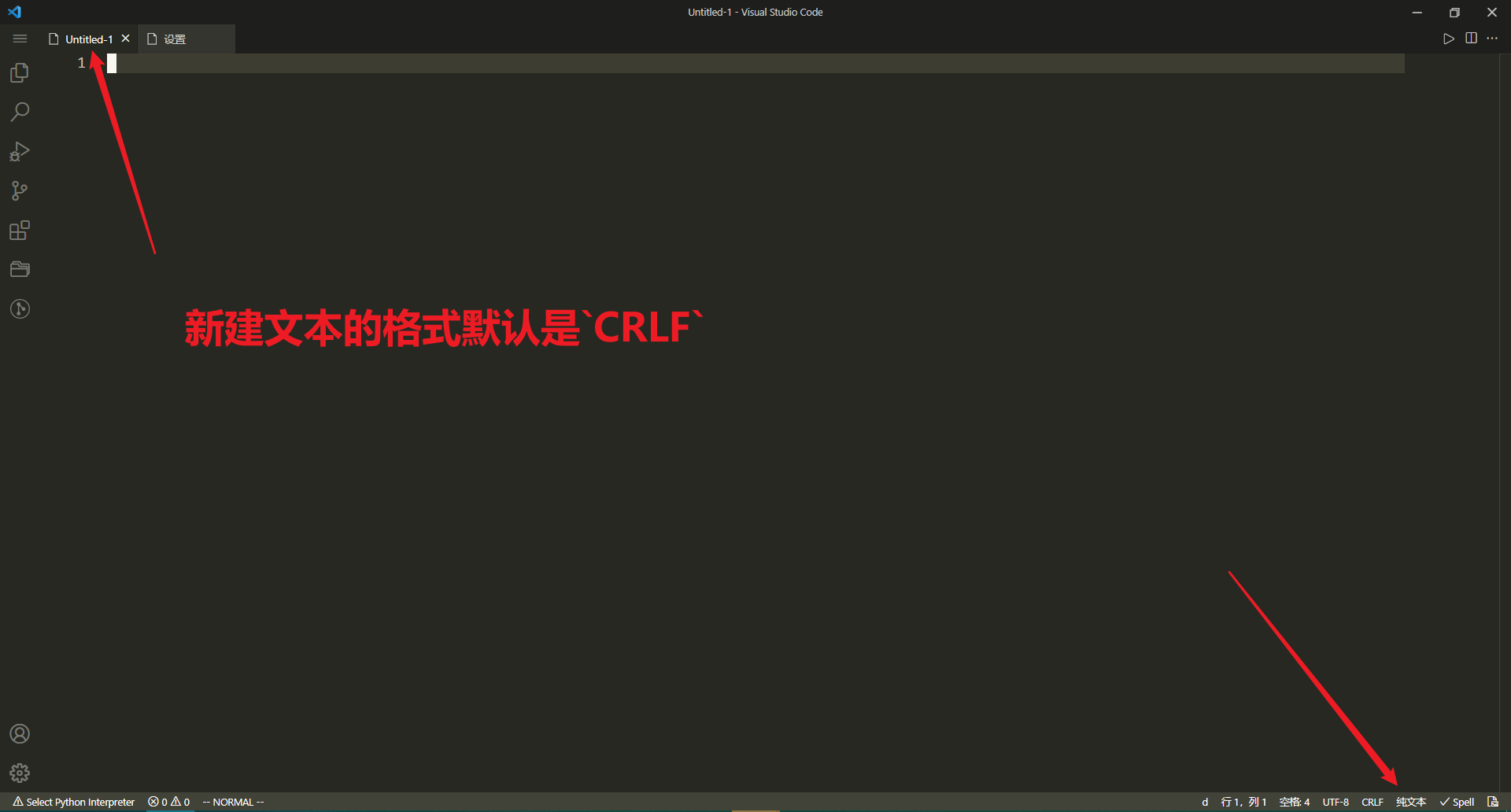
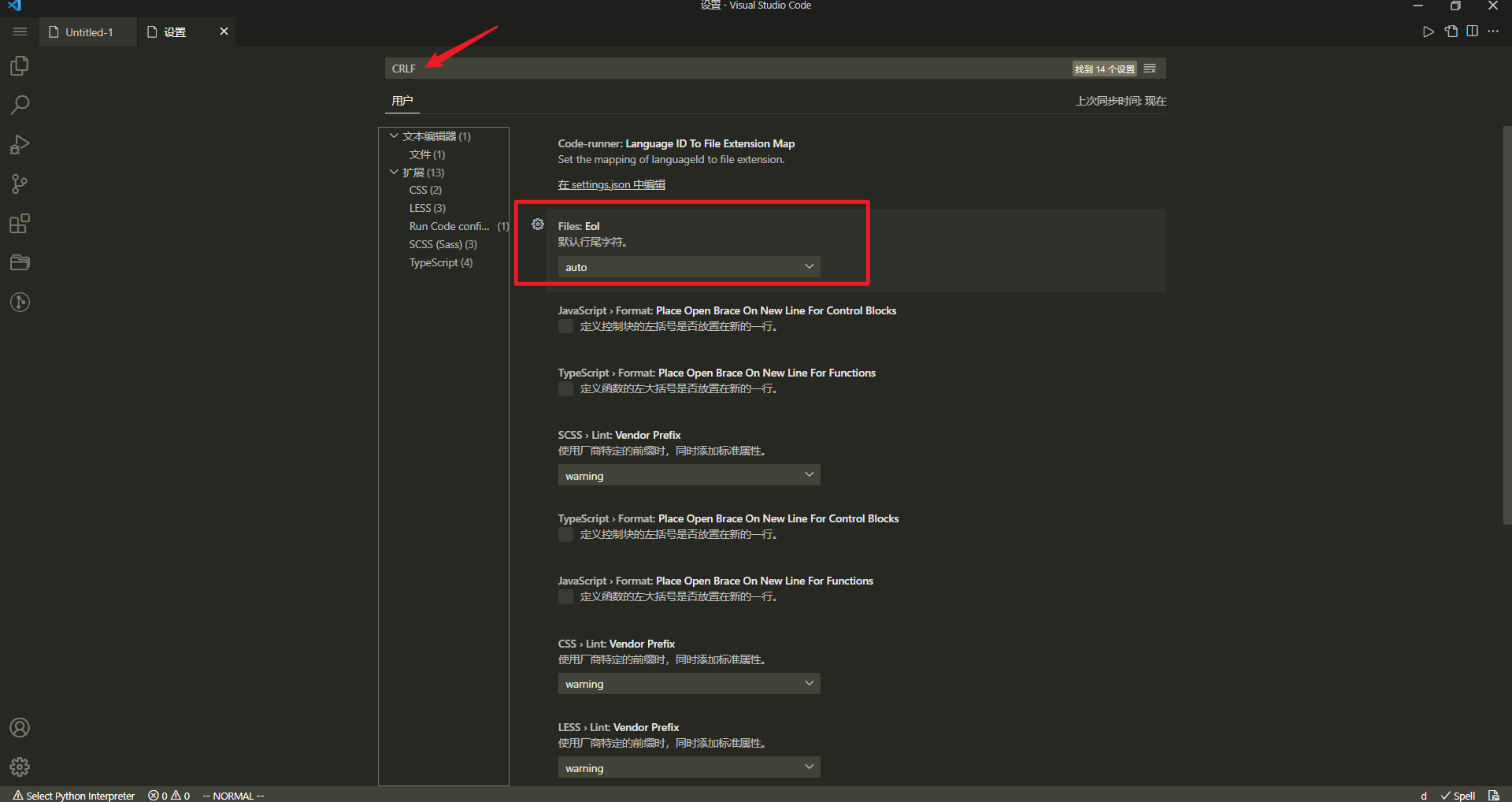
-
修改为
LF格式:
此时,再次新建文件,观察其格式:
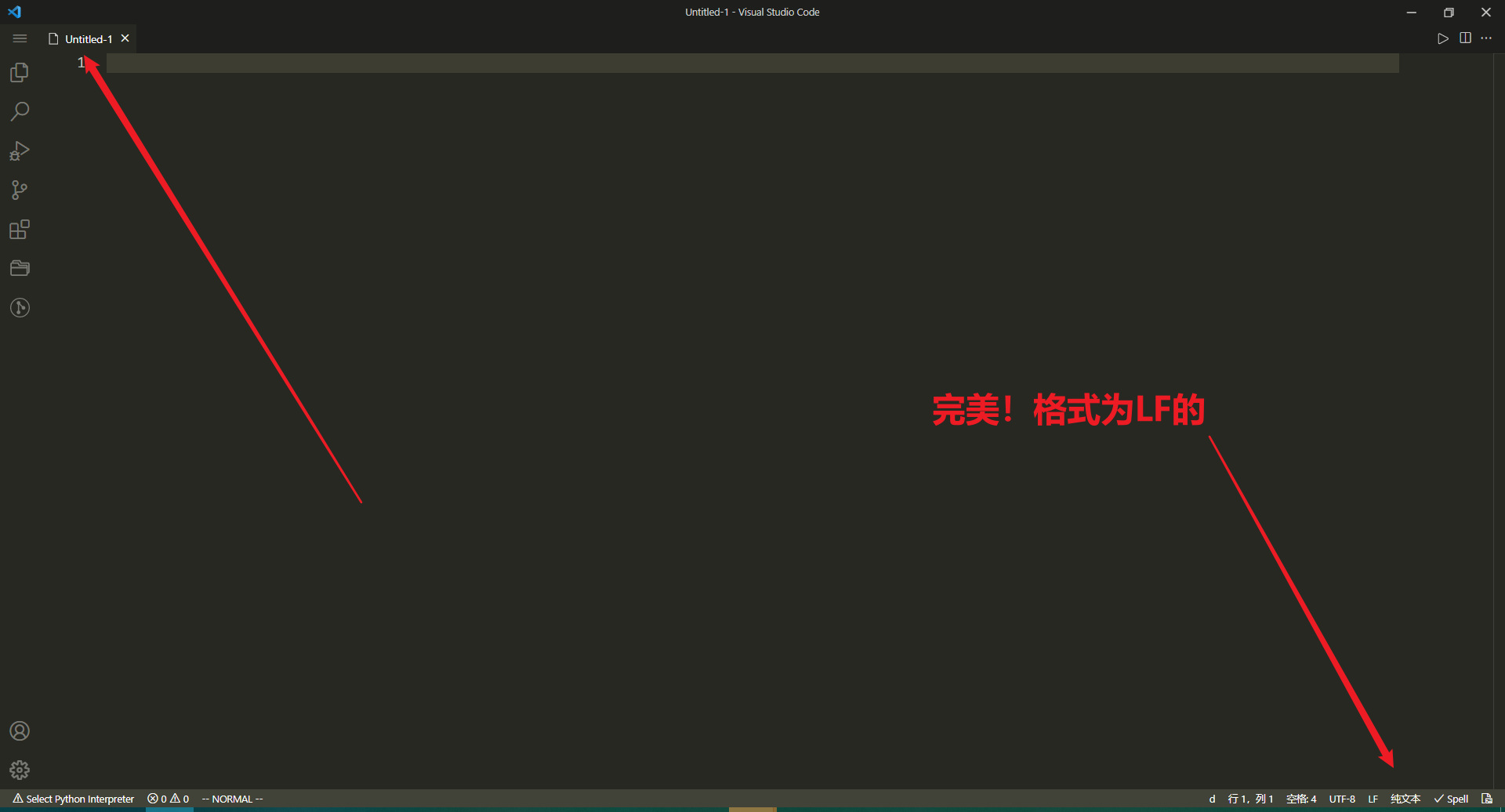
10、关闭vscode垃圾的"受限模式"功能-2021108(已解决)
本次环境
win10
vscode:1.62.0
源文档
https://blog.csdn.net/u013494232/article/details/118110380
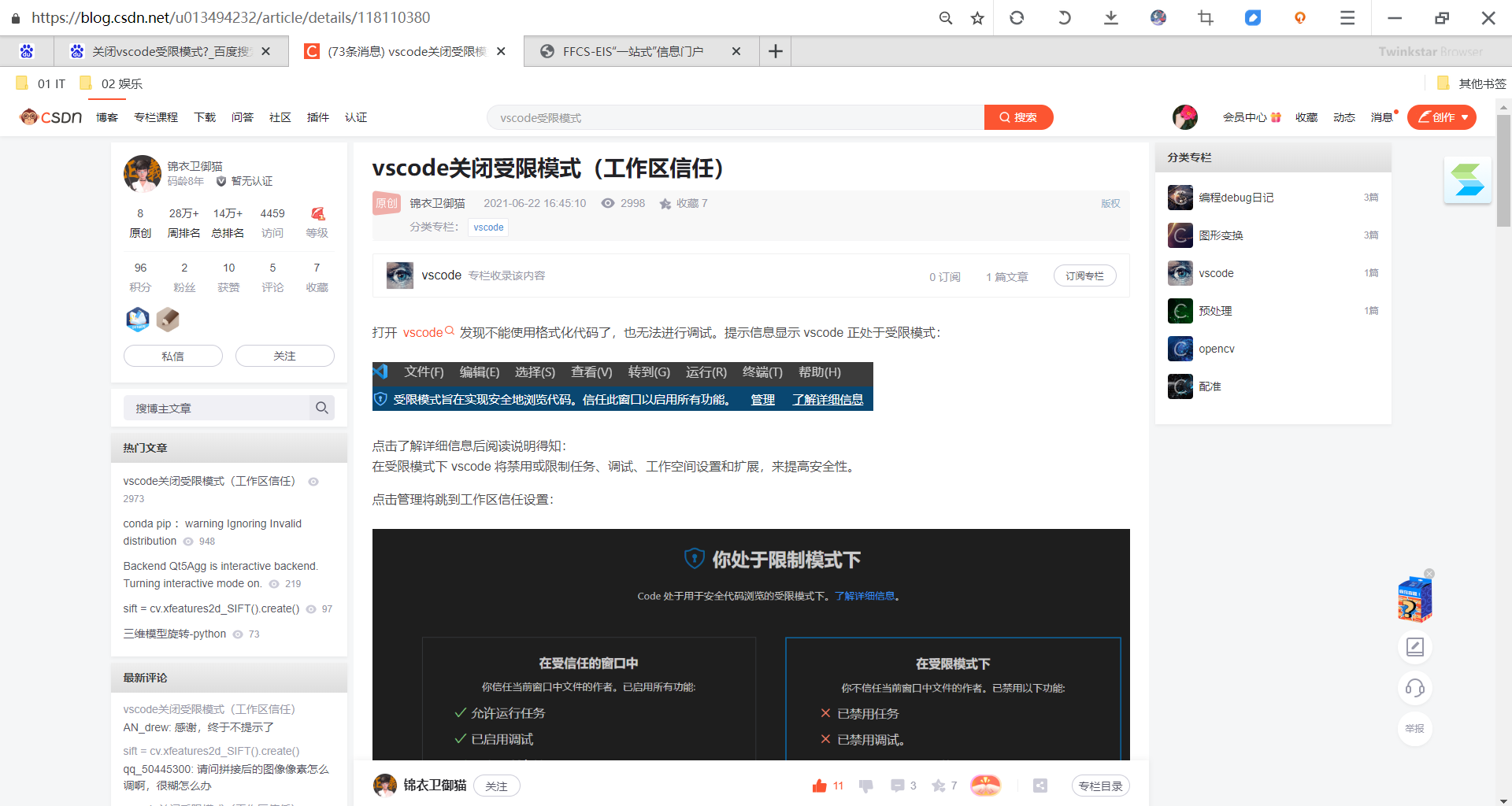
1.问题现象
每次打开vscode之后,就会出现"受限模式"视图,很不方便
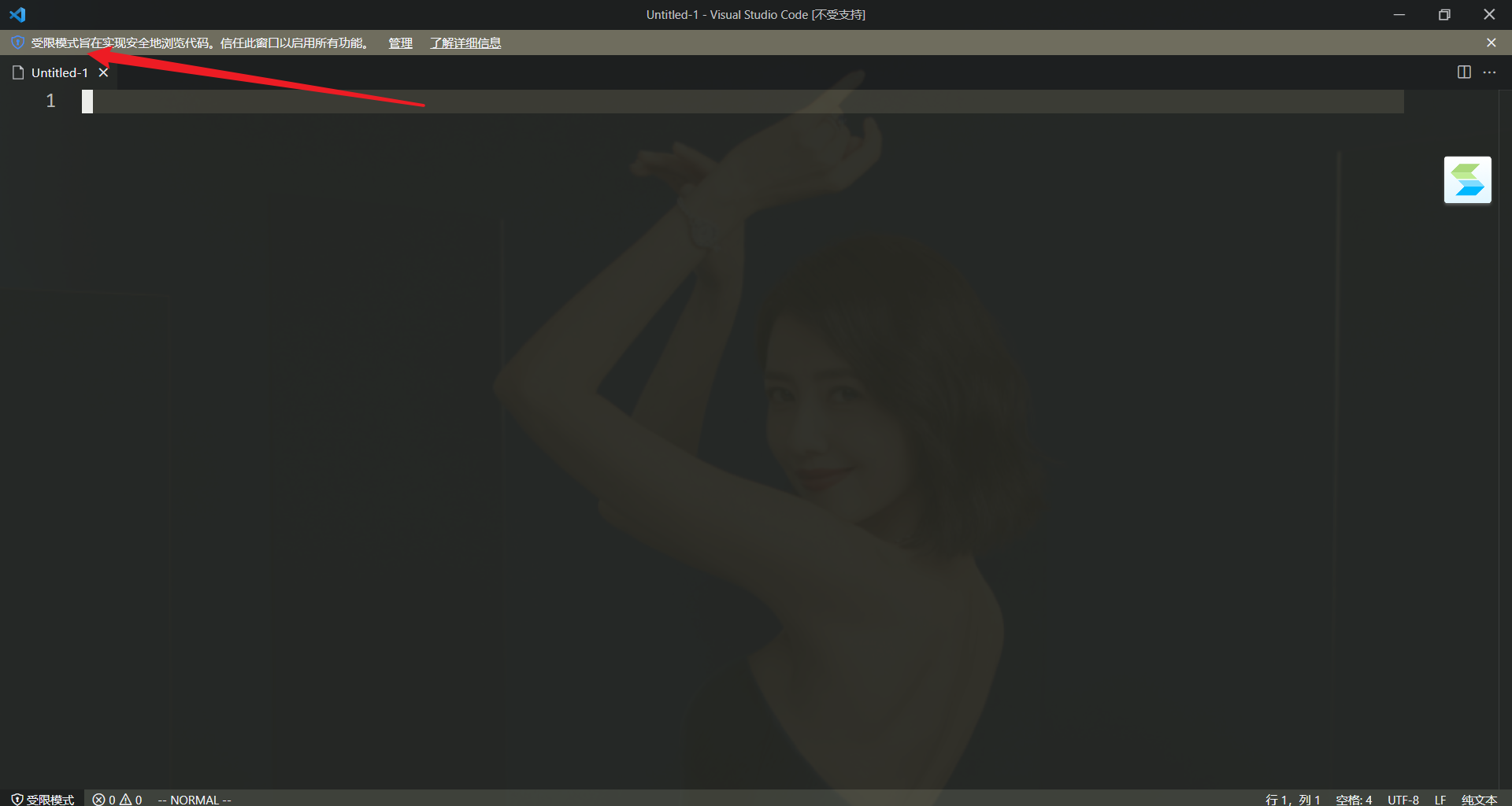
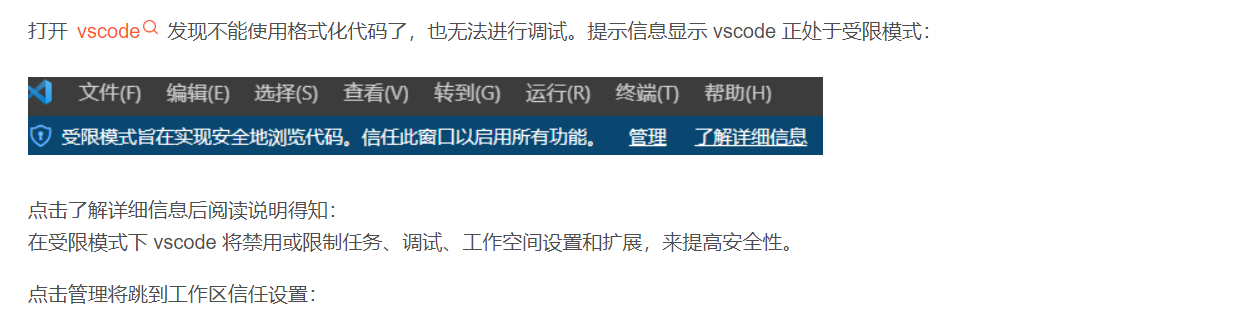
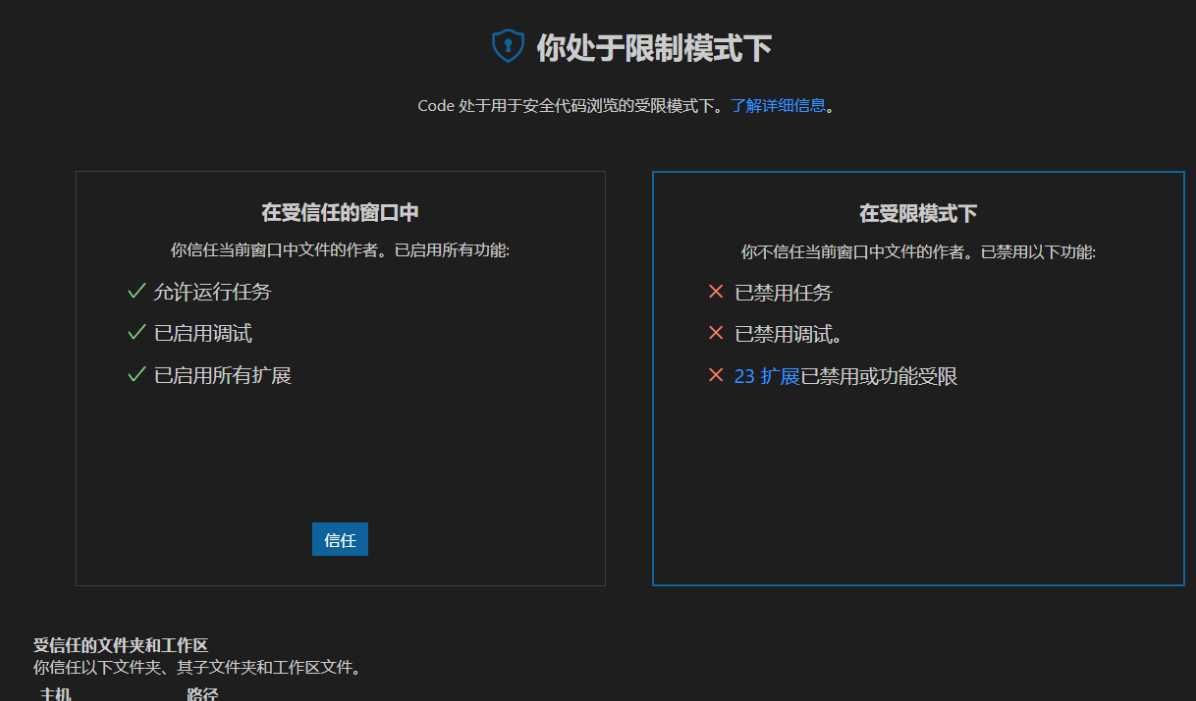

2.关闭方法
这里提供一次性解决办法,直接关闭受限模式:
点击左下角齿轮图标,选择设置(或者使用快捷键打开)
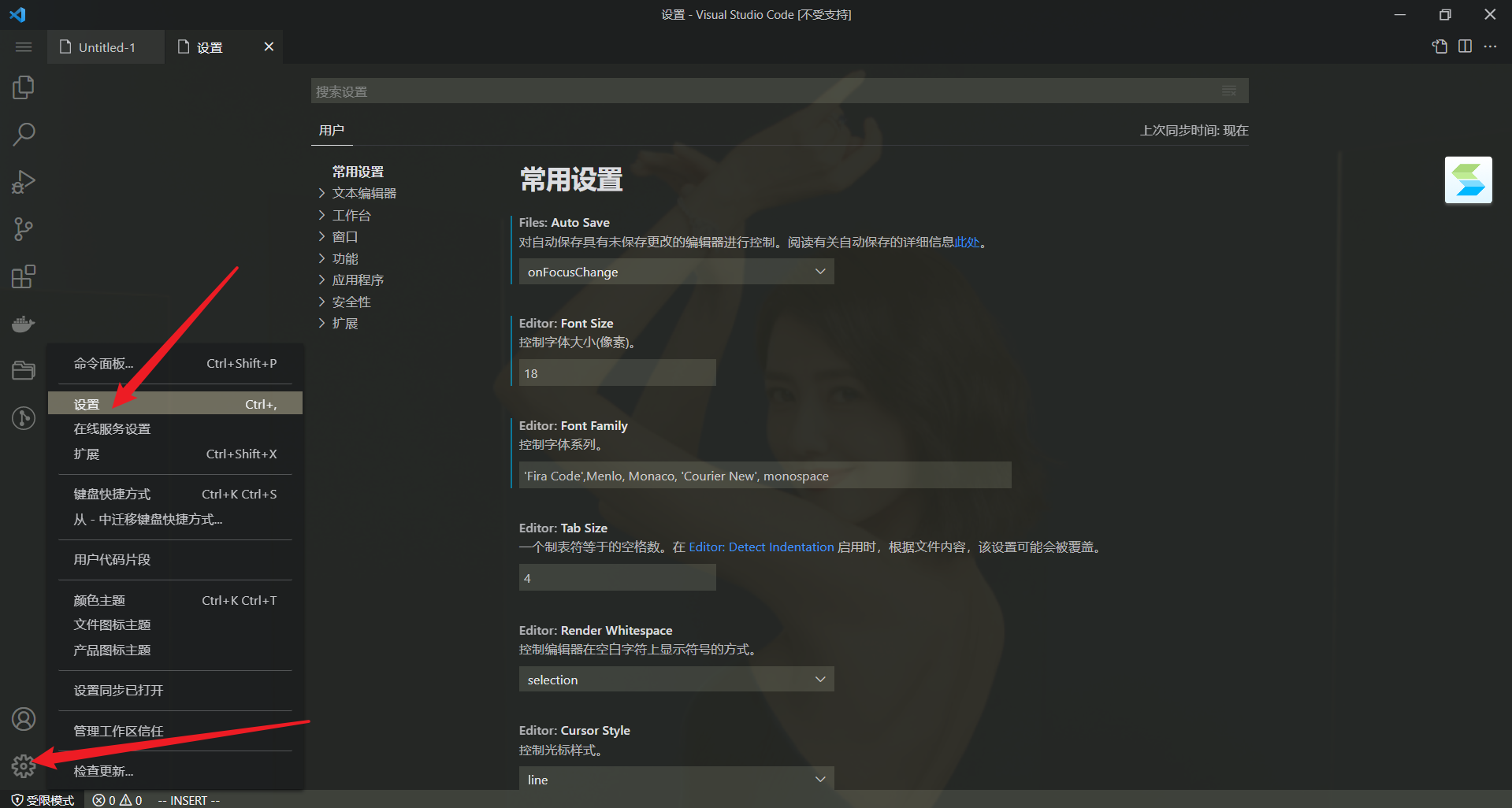
在 “搜索设置” 中输入 “security.workspace.trust”
管理工作区信任设置,把 “Trust: Enabled” 取消掉,即关闭受限模式
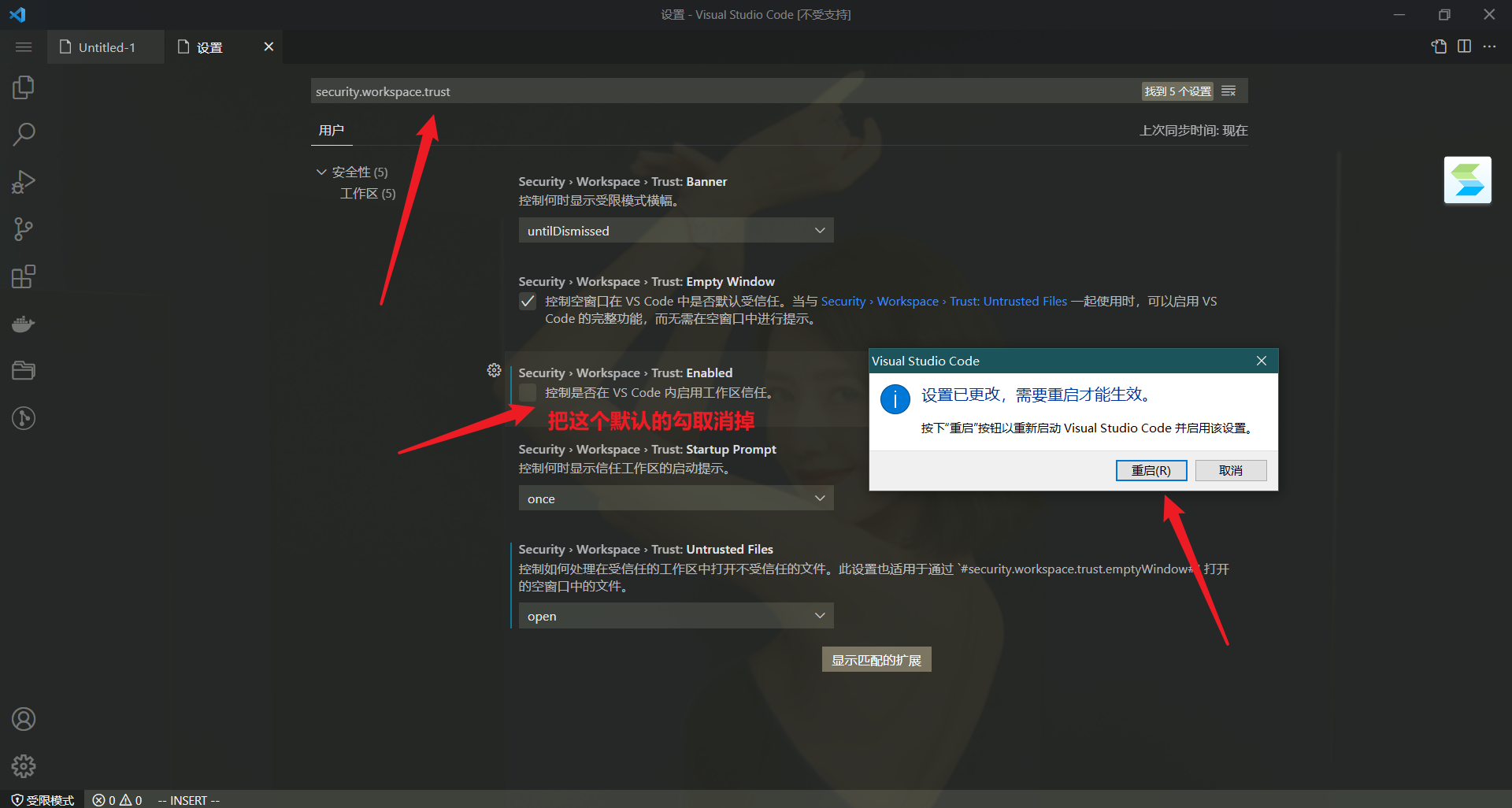
3.验证
再次打开vscode,新建窗口,发现原来那个讨厌的受限模式视图消失了,good:

到此结束。
11、实战:vscode 清空控制台 快捷键设置(测试成功)-2021.11.23
-
问题背景
默认vscode的linux环境下,使用
ctrl l命令清屏,没有效果,很奇怪。 -
修改方法
实验背景: win10,vscode:1.62.3
百度了一下,终于发现了解决办法:
workbench.action.terminal.clear
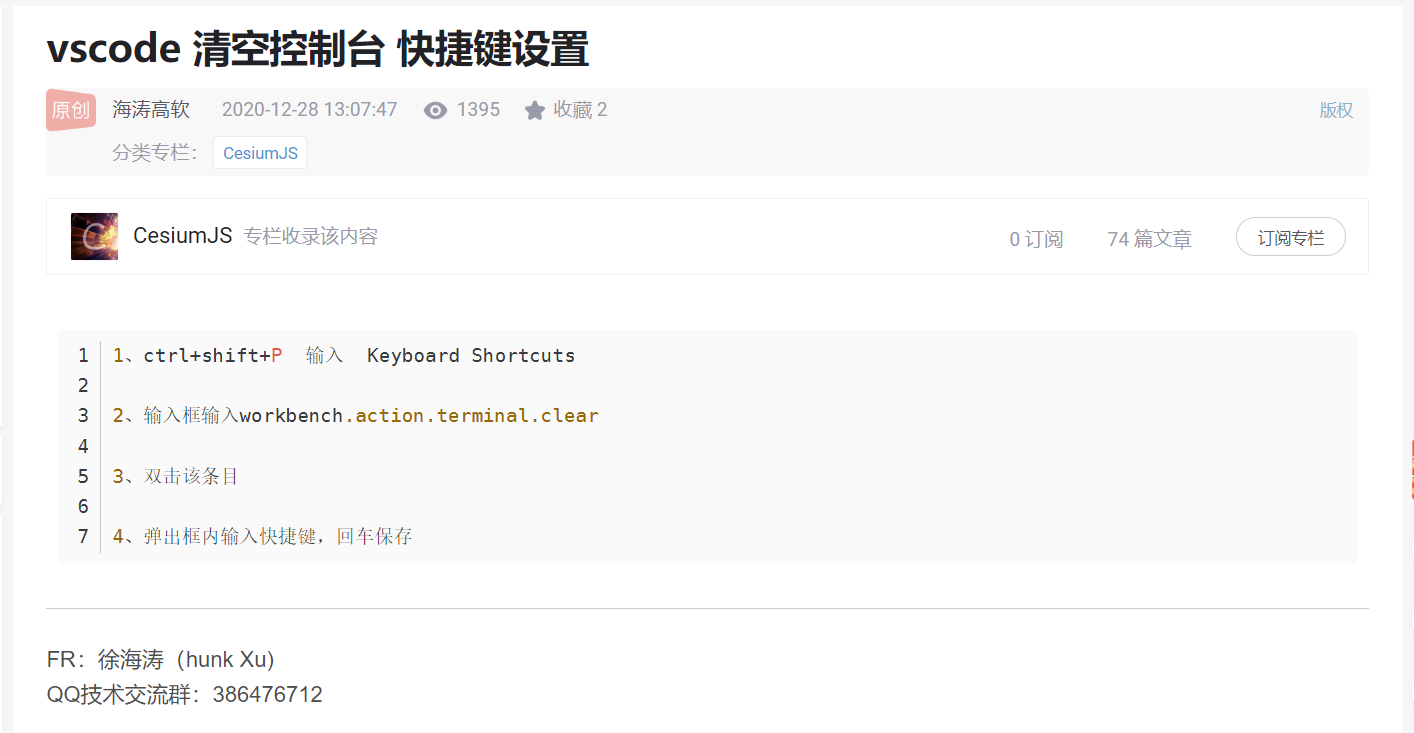

-
验证效果
完美,可在vscode的终端里完美使用
ctrl l清屏命令。
📍 实战:VS Code远程SSH免密登录配置(博客发布-测试成功)-2022.3.8
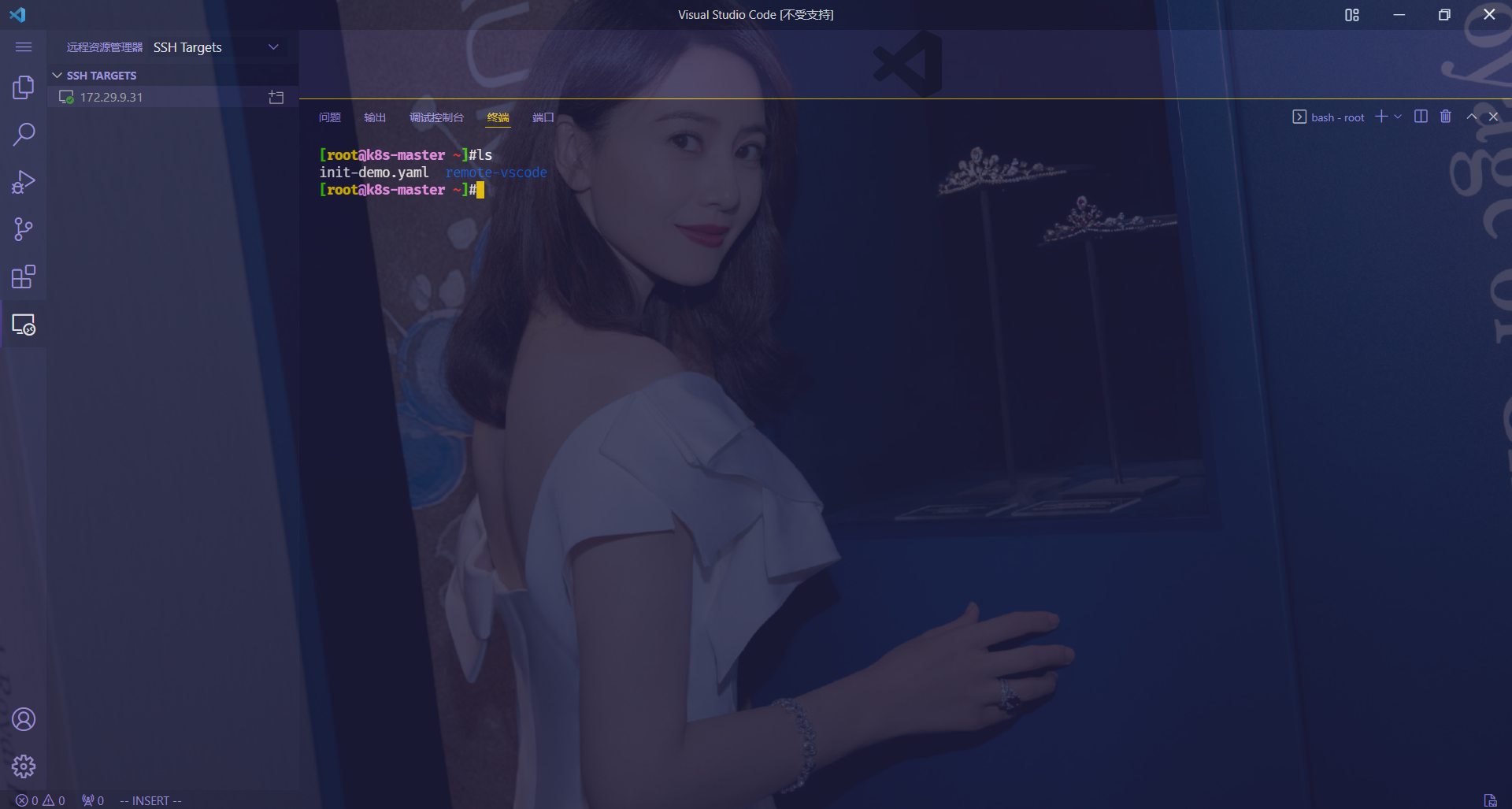
参考文章
https://www.cnblogs.com/chnmig/p/12160248.html
https://blog.csdn.net/qq_38633536/article/details/116116600
实验环境
win10
vscode 1.65.0
实验软件(无)
1、背景
后面经常使用vscode作为ssh来使用,因为背景可以用自己喜欢的小姐姐随机轮询哈哈。另外,vscode的主题也是挺好看的。
但是,发现没找到如何像shell那样可以保存远程服务器的ssh连接呢,因此今天尝试从网上找到了2篇文章,自己测试后,是可以出现象的,哈哈。
2、💘 实战:VS Code远程SSH免密登录配置
1、安装插件
安装VsCode官方插件:Remote - SSH,Remote - SSH: Editing Configuration Files

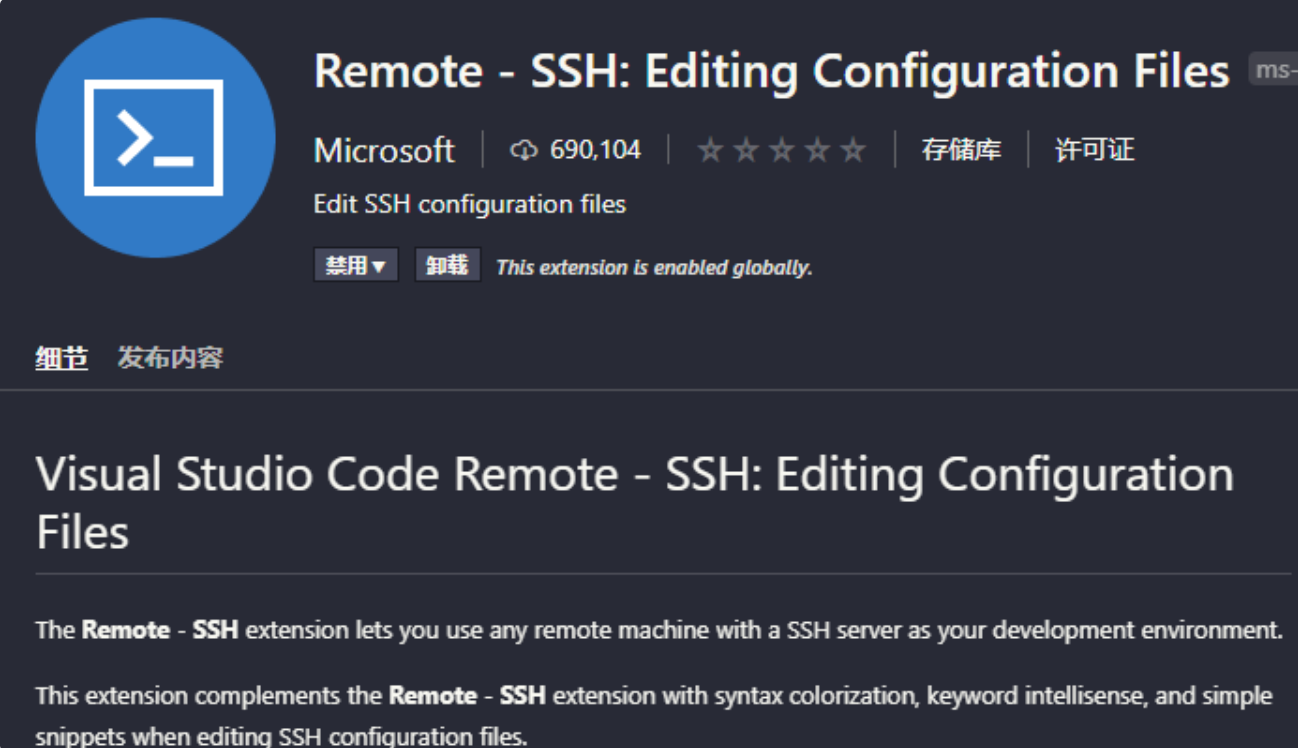
2、建立连接
安装插件后会提示重启VsCode,重启后你会发现侧边栏和左下角均有变动
点击远程资源管理器后,来到这个界面:
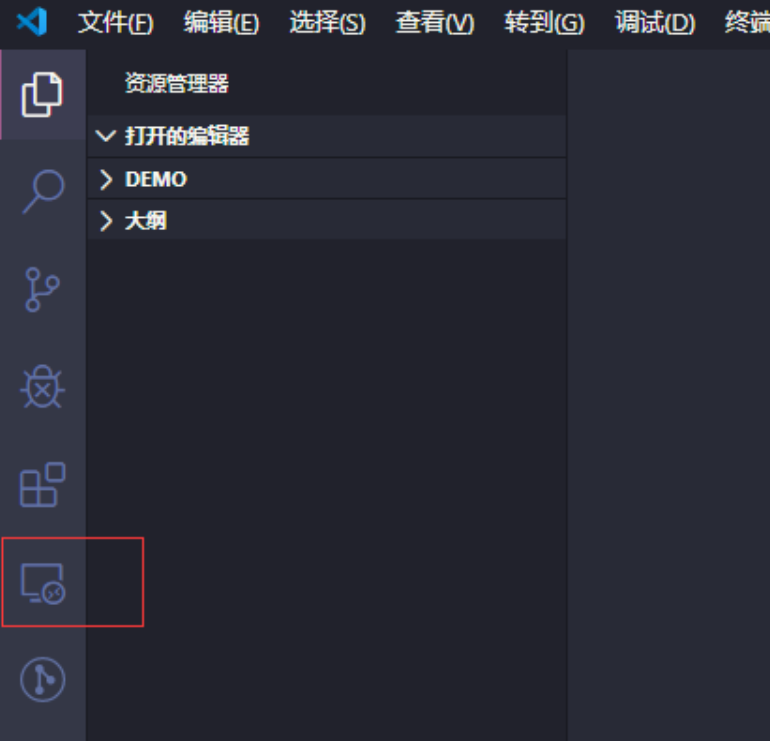
在设置里打开搜索框,里面输入remote,选择Remote-SSH:Add New SSH Host……回车:
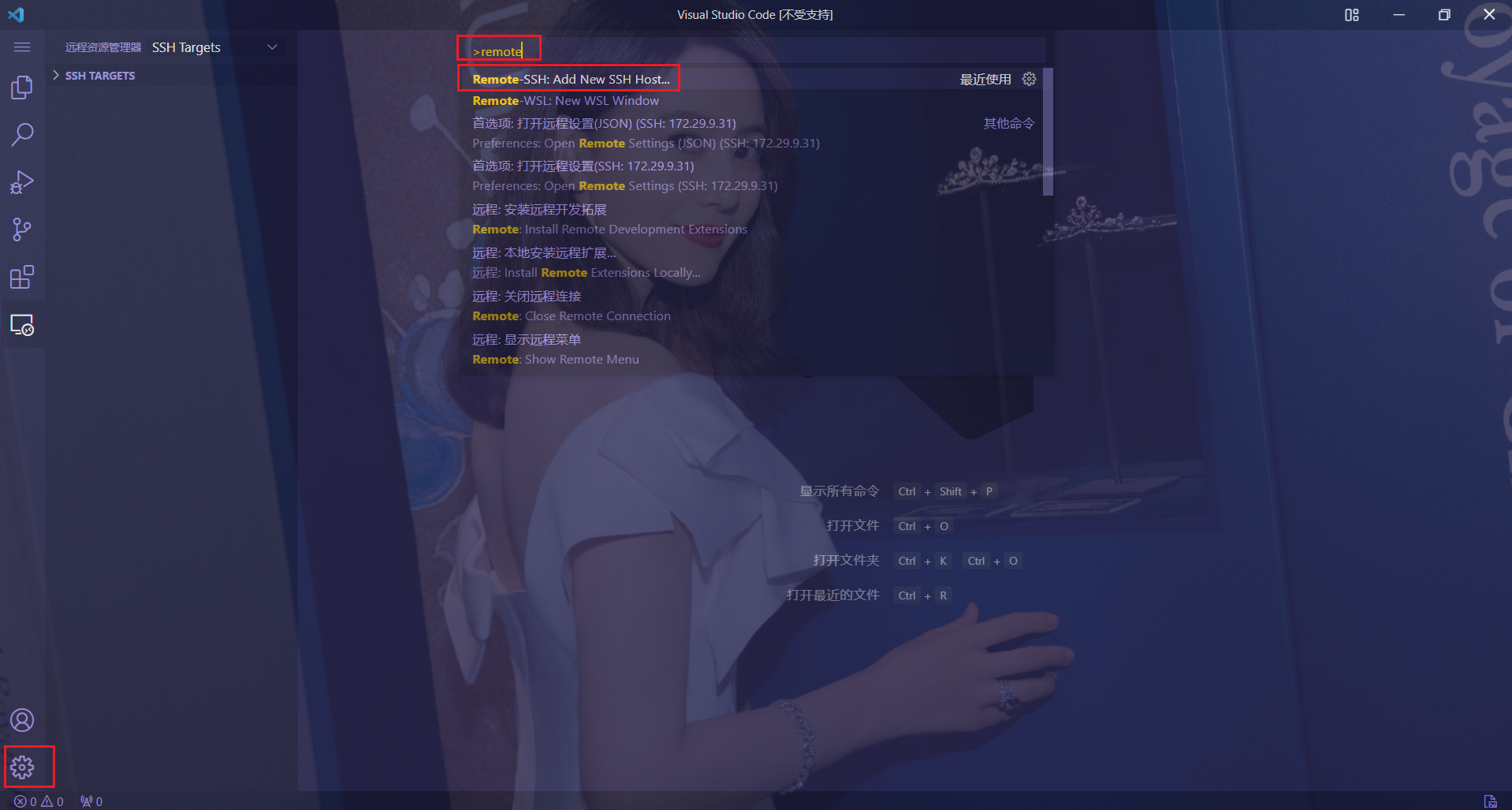
输入ssh root@172.29.9.31后,回车:

我们选择第一个选项,回车:

选项一是保存到当前用户下 选项二是保存到所有用户下
回车选择后添加成功,右下角会出现提示,我们点击Open Config打开配置文件:

打开刚刚保存的文件,会发现已经将服务器记录进该文件:

TAG栏中也会出现添加的服务器:

3、连接
鼠标移至想要链接的服务器,点击出现的按钮:
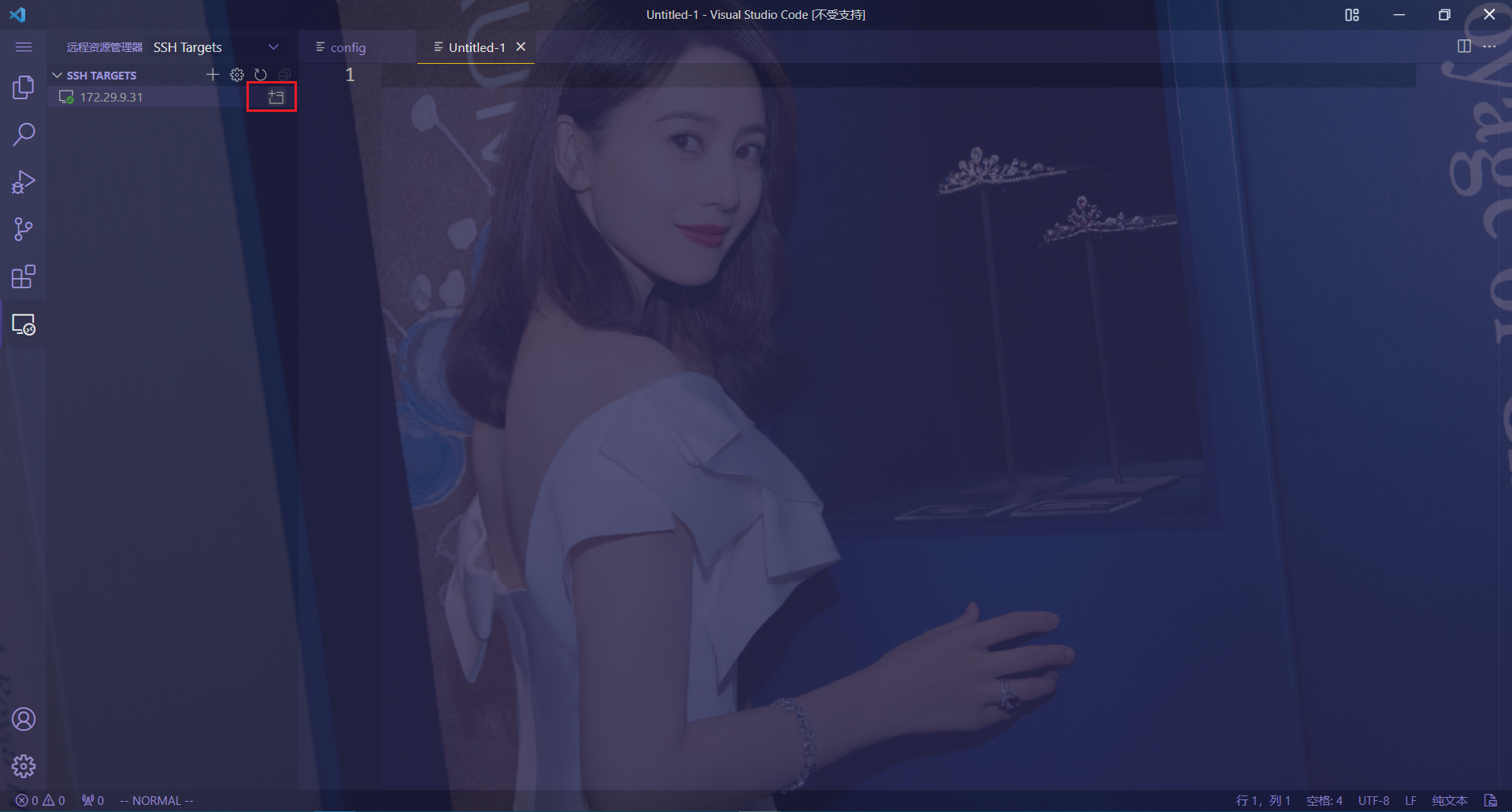
会弹出新窗口连接远程服务器 新窗口上方会弹出需要你输入密码 输入后回车确认(使用账密的连接方式每次都需要输入密码)

等待一会按照依赖后即可成功:

⚠️ 注意
- 每次连接远程都需要输入密码(这个就很呵呵。。。😂)那么如何可以实现记住密码呢?请看下文。
4、配置ssh免密登录
######## 1.本地windows配置
-
打开C:\Users\你的用户名文件夹,中文Windows系统是C:\用户\你的用户名文件夹,如:C:\Users\hg;
-
在上述目录找到.ssh文件夹,若不存在,新建一个;
-
在.ssh目录启动命令行,有两种方式:
方法一:打开cmd,切换到该文件夹下
方法二:在该文件夹空白处,按住shift键盘右击→在此处打开powershell窗口输入:
ssh-keygen -t rsa -b 4096一直回车,如下图:

这时你会看到文件夹下生成了两个文件,
id_rsa和id_rsa.pub,id_rsa.pub便是公钥,后面我们主要用它。
######## 2.远程服务器配置
-
连接到你的远程服务器,如使用Xshell+Xftp或MobaXterm,同样地,找到home\用户名.ssh文件夹(没有的话使用命令mkdir .ssh新建);
-
若有.ssh文件夹,查看其中是否包含名为authorized_keys的文件,若无,使用touch authorized_keys命令创建;
-
打开上述authorized_keys文件,使用vim或gedit都可以,将本地Windows系统上我们创建的id_rsa.pub里面的内容拷贝到authorized_keys中保存即可。
[root@k8s-master ~]#vim .ssh/authorized_keys
PS:记得在Remote-ssh中配置远程服务器的信息,如下图
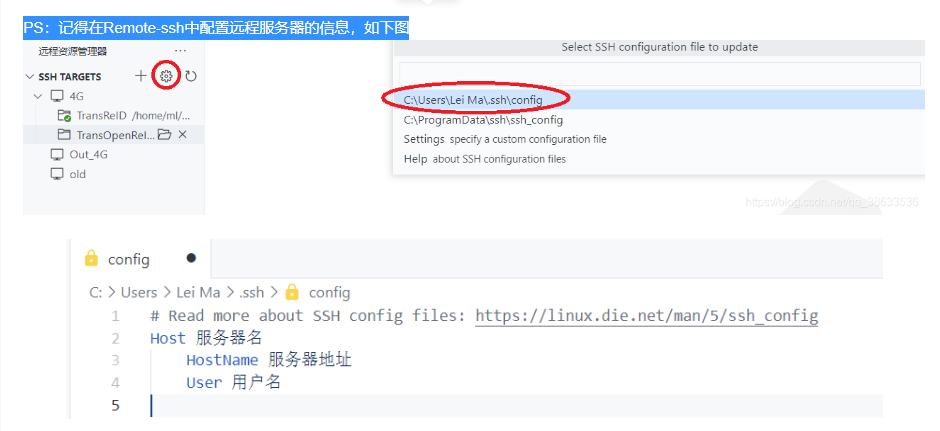
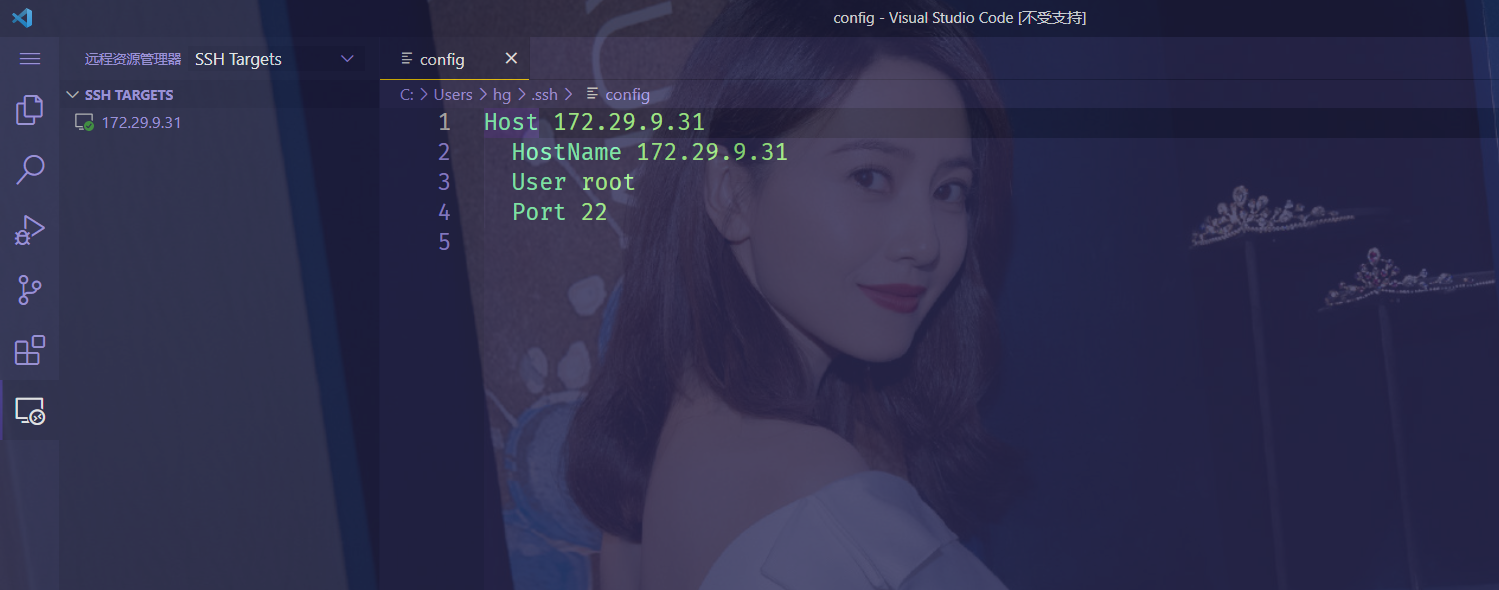
其默认端口是22,若需要其他端口,则可在User下面加一行Port xxx。
上述工作建立在:/etc/ssh/sshd_config中有下面两项的情况下,如果没有,请使用root账户添加或修改。
[root@k8s-master ~]#vim /etc/ssh/sshd_config
RSAAuthentication yes
PubkeyAuthentication yes
[root@k8s-master ~]#systemctl restart sshd
######## 3、测试效果
重新打开一个窗口,本�次就不需要再次输入密码了,哈哈:

实验结束。😘
注意事项
📍 直接在这个文件里编辑服务器信息即可
其实我们直接在该文件中按照指定格式添加记录,即可以直接添加服务器,无需进行以上麻烦步骤。
一般的,我们只需要配置几项基本的即可:
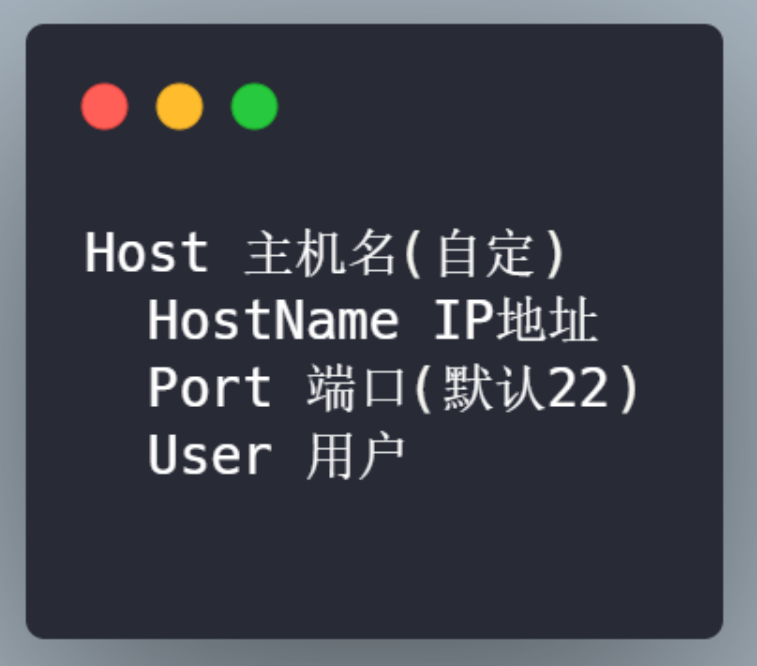
📍 如何删除机器的信息呢
直接将这里的机器信息删除即可:
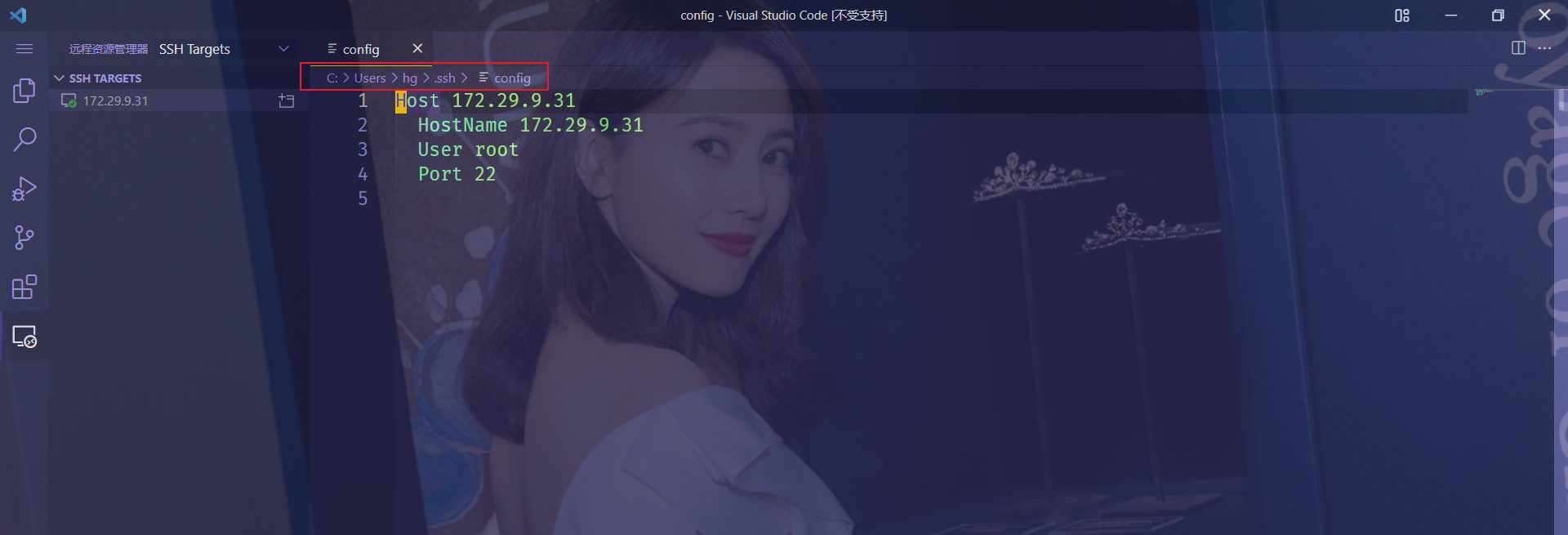
📍 注意这��边有2个Target哦

总结
个人建议:
工作里建议还是使用例如xhsell/crt等使用,这个vscode作为ssh远程链接,配置免密登录还是相对会麻烦些;另外,打开一个ssh链接时相对会慢些;
关于我
我的博客主旨:我希望每一个人拿着我的博客都可以做出实验现象,先把实验做出来,然后再结合理论知识更深层次去理解技术点,这样学习起来才有乐趣和动力。并且,我的博客内容步骤是很完整的,也分享源码和实验用到的软件,希望能和大家一起共同进步!
各位小伙伴在实际操作过程中如有什么疑问,可随时联系本人免费帮您解决问题:
-
个人微信二维码:x2675263825 (舍得), qq:2675263825。

-
个人博客地址:www.onlyonexl.cn

-
个人微信公众号:云原生架构师实战

-
个人csdn
https://blog.csdn.net/weixin_39246554?spm=1010.2135.3001.5421

-
个人已开源干货😘
名称 链接 01 实战:打造一款王者云笔记:typora+坚果云+阿里云oss https://www.jianguoyun.com/p/DXS6qiIQvPWVCRiS0qoE 02 实战:定制宇宙中最美的typora主题皮肤 https://www.jianguoyun.com/p/DeUK9u0QvPWVCRib0qoE 03 玩转vscode https://www.jianguoyun.com/p/DZe8gmsQvPWVCRid0qoE 04 陈果的幸福哲学课 https://www.jianguoyun.com/p/Db0kM7gQvPWVCRj2q6YE
最后
好了,关于VS Code远程SSH免密登录配置实验就到这里了,感谢大家阅读,最后贴上我女神的photo,祝大家生活快乐,每天都过的有意义哦,我们下期见!

待解决问题
📍 vscode智能提示这个怎么搞??;
2022年7月31日11:27:01
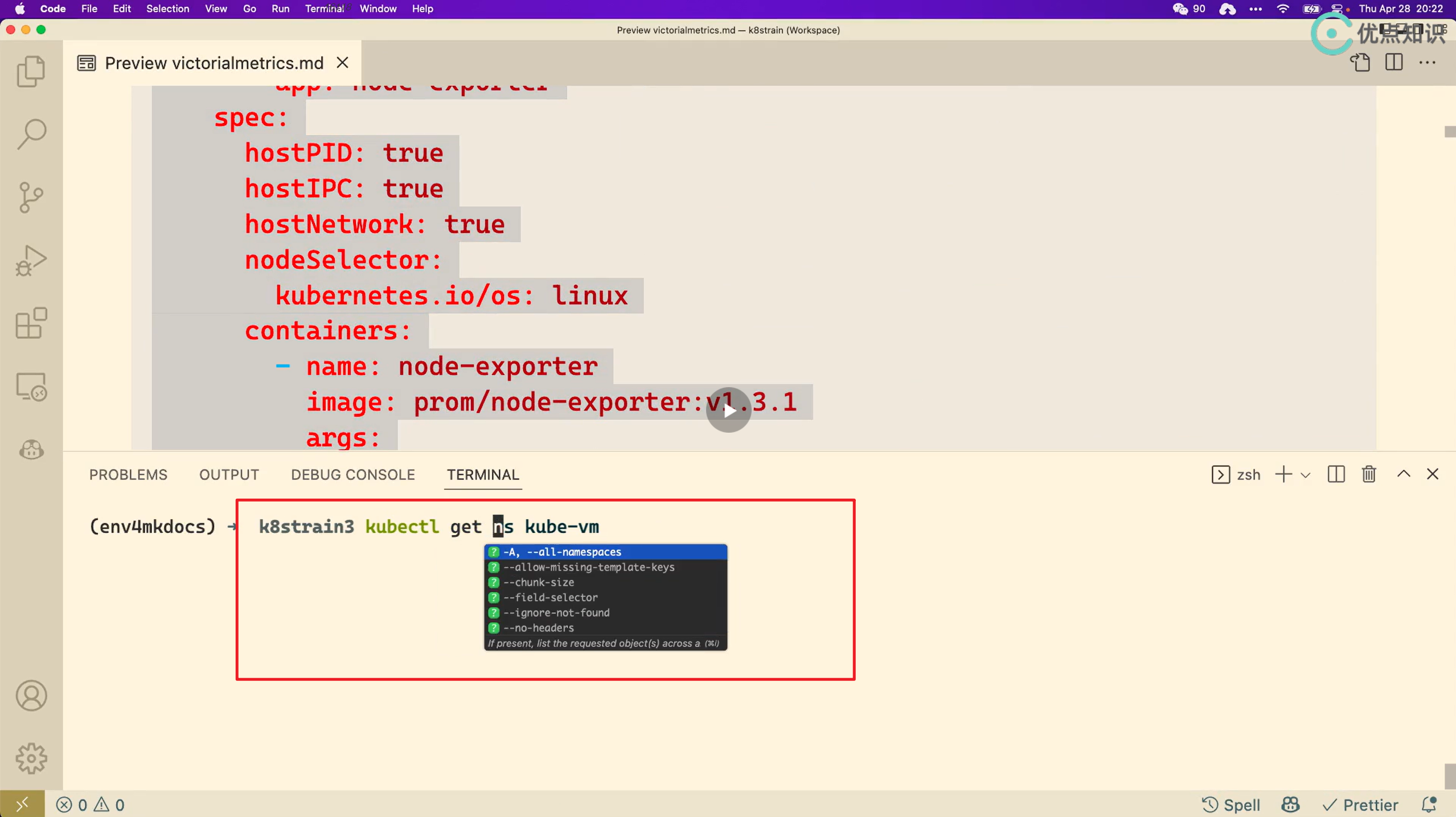
📍 这是什么插件呢,好炫酷?-2022

📍 vscode的这个插件是什么?有个小箭头??-202
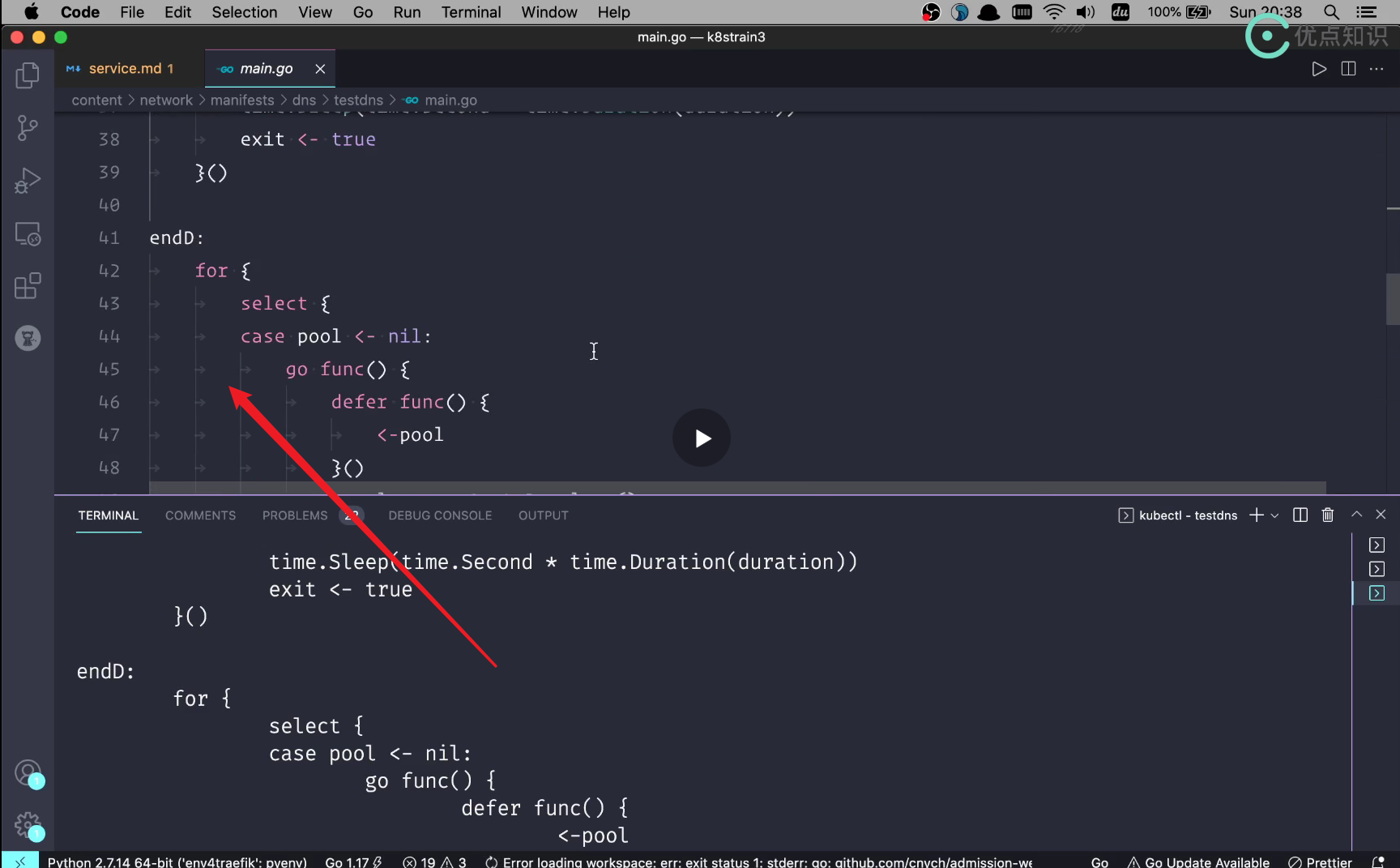
📍 呵呵:vscode的terminal使用起来有问题😥-2021.12.26
按上键就会出现如下问题,很无语的。不然这个vscode终端还是非常舒服的,因为可以使用壁纸哈哈。


但是老师这个都没问题的,不知道是什么问题。。。;
记得之前vscode也没遇到过这种问题啊,可以尝试重装下软件,反正也是有云同步的。
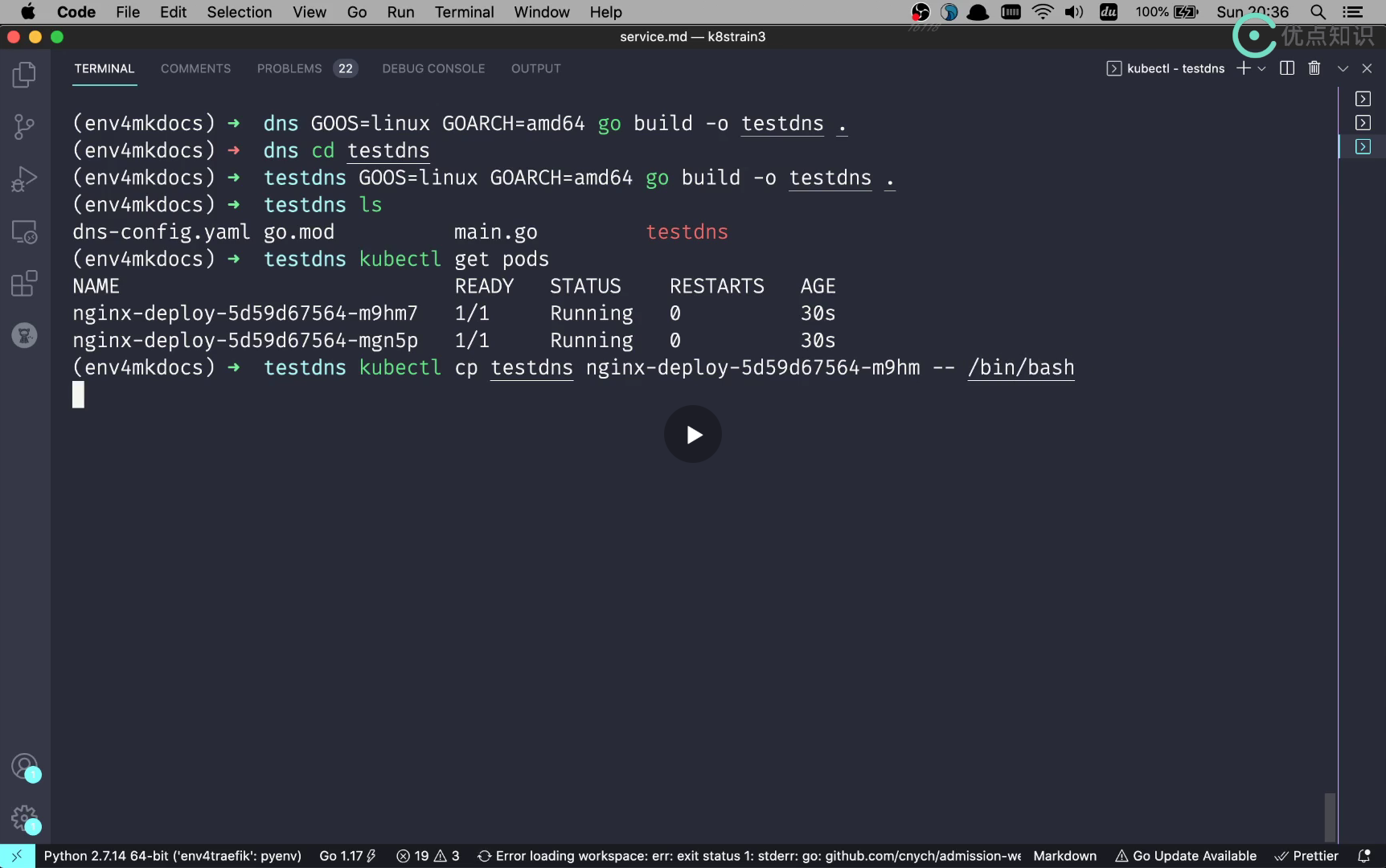
📍 vscode的terminal怎么没有滚轮用来查��看历史命令呢。。。无语-2021.1.3😓
vscode的终端,只要你使用了clear或者ctrl l命令后,以往的历史输出就看不到了,这个很奇怪,其他终端软件是可以看到的。😥

📍 这个是vscode的什么插件?-2021.1.5
下面这个图片是老师mac电脑在修改自己/etc/hosts文件时就弹出的窗口:

📍 pyenv shell env4mkddocs:vscode 的python虚拟环境(不懂😥)-2021.1.5
这个是怎么搞的😥
怎么可以直接在本地运行服务器上的yaml文件--vscode的远程调试功能。。。。。
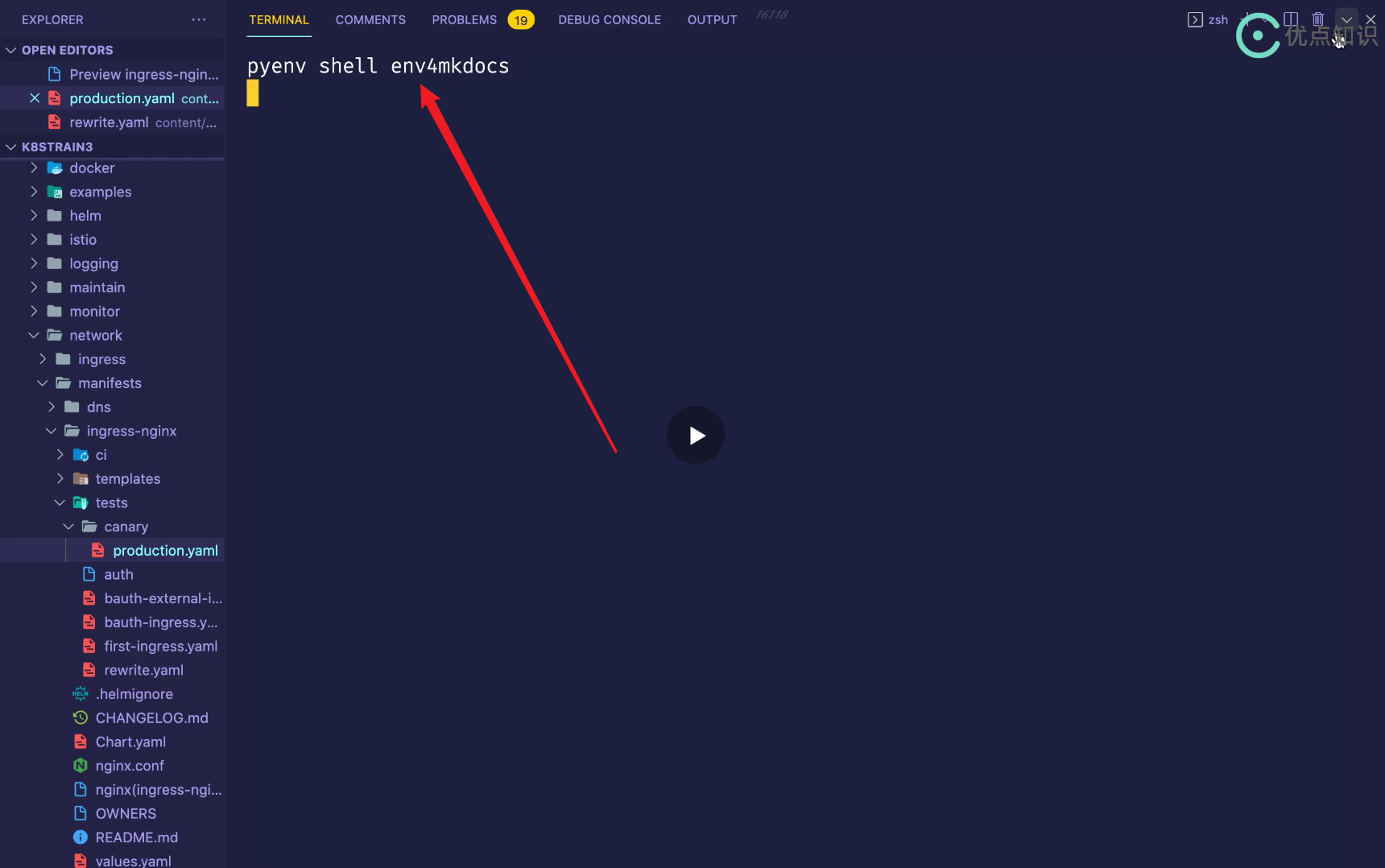

老师这个是github仓库上的代码吗?
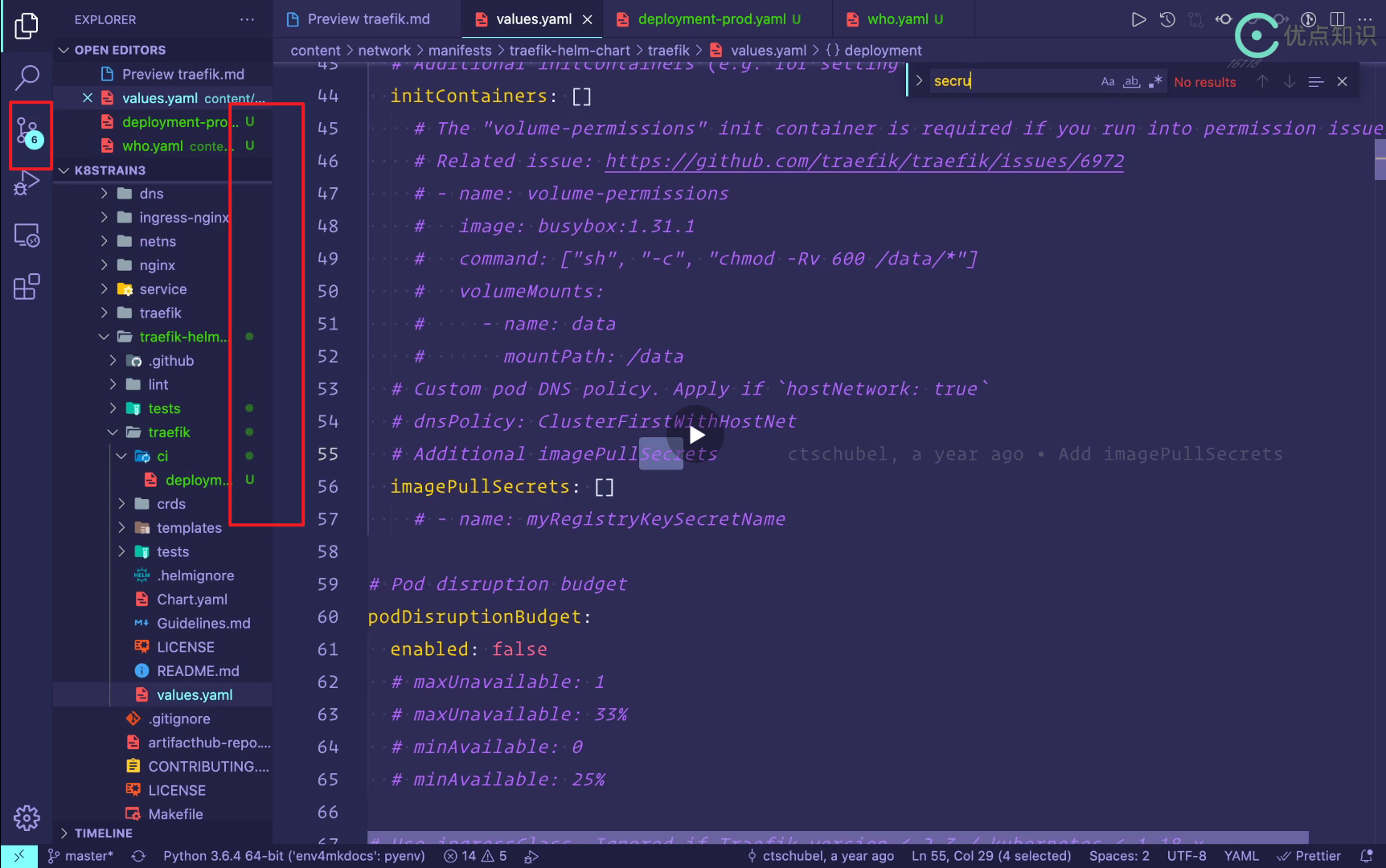
📍 vscode终端vi打开的文件怎么偶尔会有显示问题?😥-2022.4.28
方法:vsocde上给ecs配置免密登录(已解决)
- 测试环境
2023年12月12日21:42:49
vscode v1.84.2
- 说明
和centos配置ssh免密登录方法一样。
- 配置脚本
ssh-keygen
ssh-copy-id -i ~/.ssh/id_rsa.pub root@47.100.215.163

- 参考文档
https://onedayxyy.cn/docs/ssh-Secret-free-login
