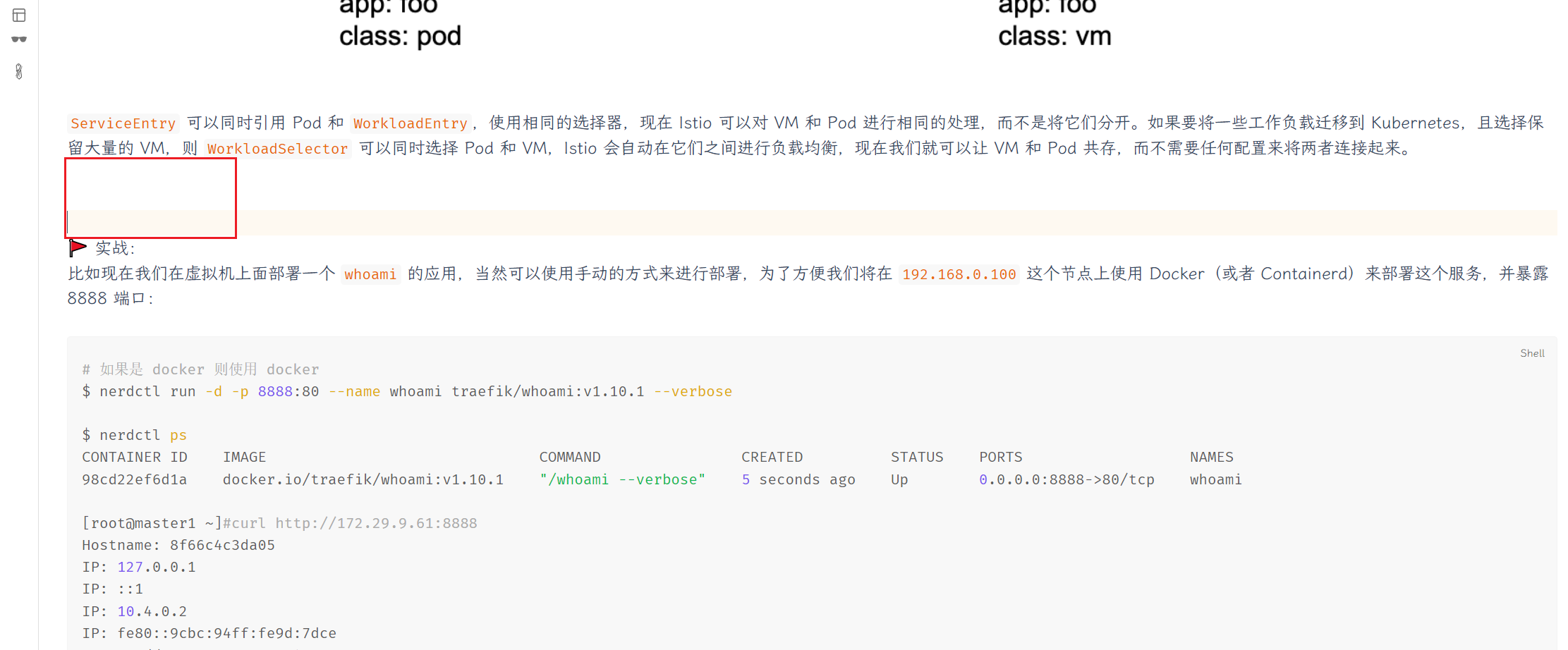3、究竟选择typora还是obsidian
选择typora还是obsidian呢
单个文档 & 知识库
typora适合编辑单个md文档, 而obsidian适合编辑知识库里的md文档。
问题1:换行宽度问题
故障环境
2023年12月20日记录
typora v1.7.6 ob 1.5.3
故障现象
1次回车后的效果
1、typora里换行现象
tyora源码模式下出现了一个空行:
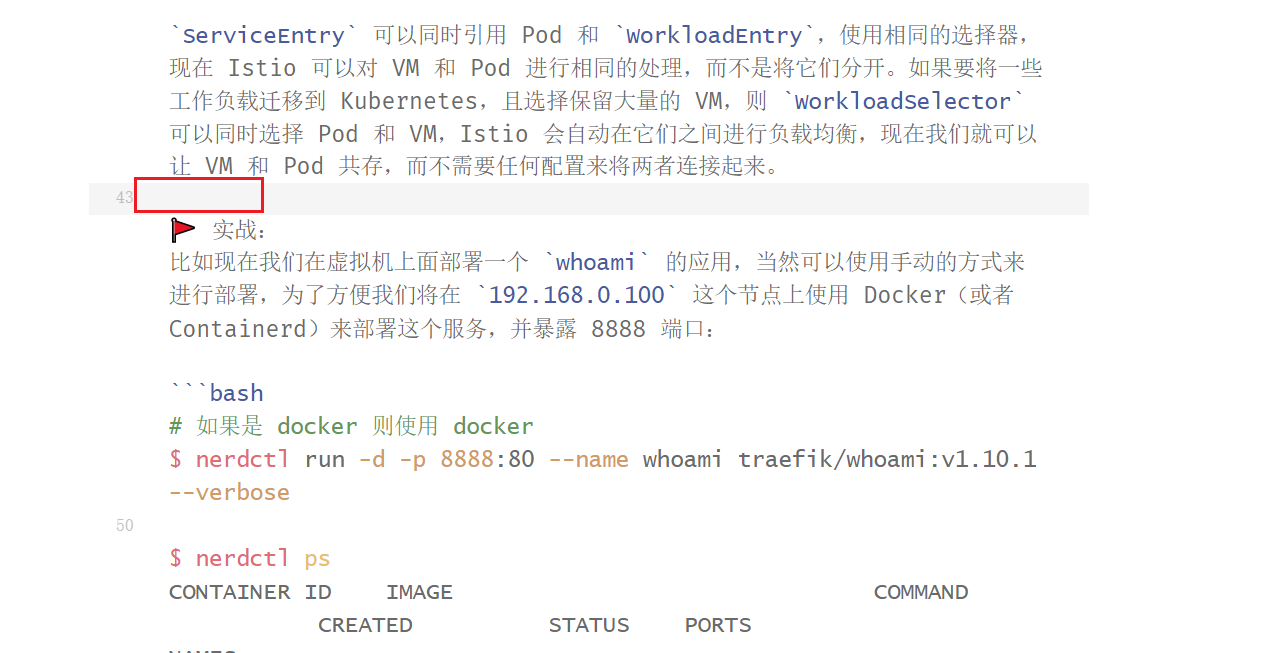
但tyora预览模式下没有明显的换行,不友好:
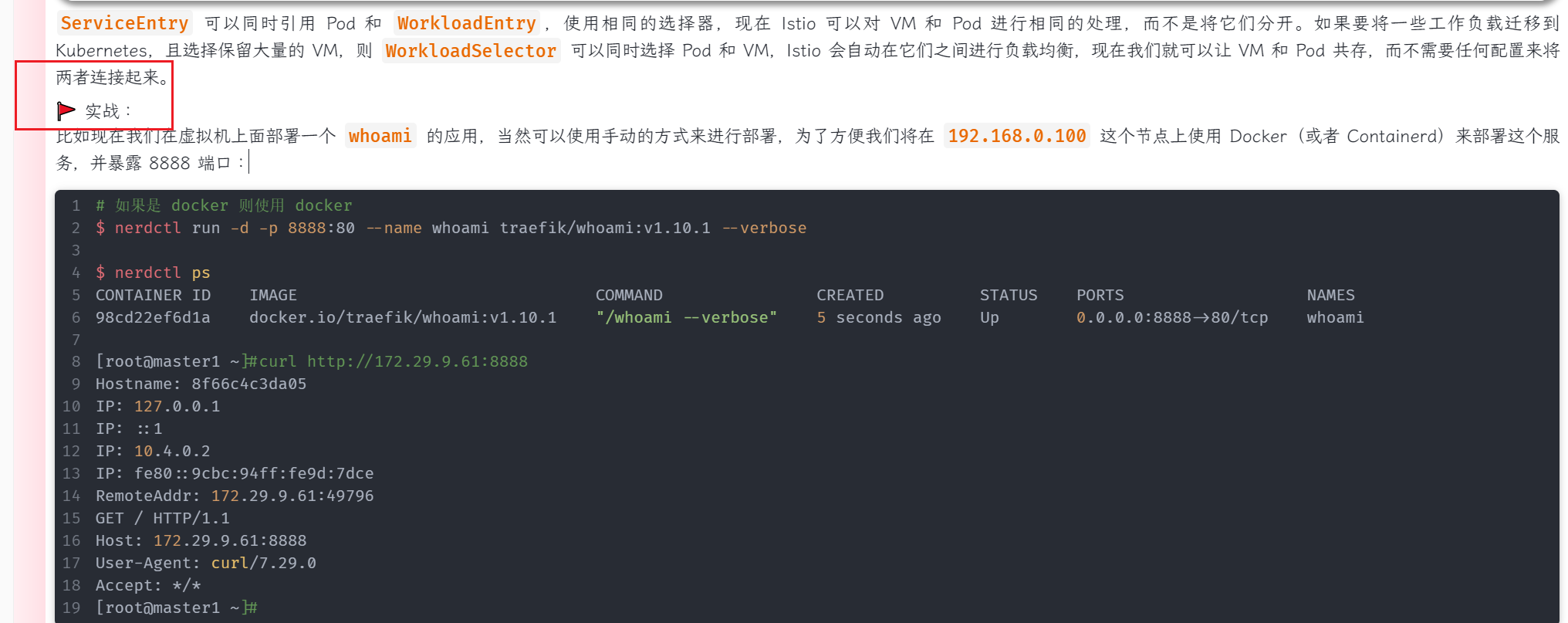
ob里现象:符合预期,只有一个换行。
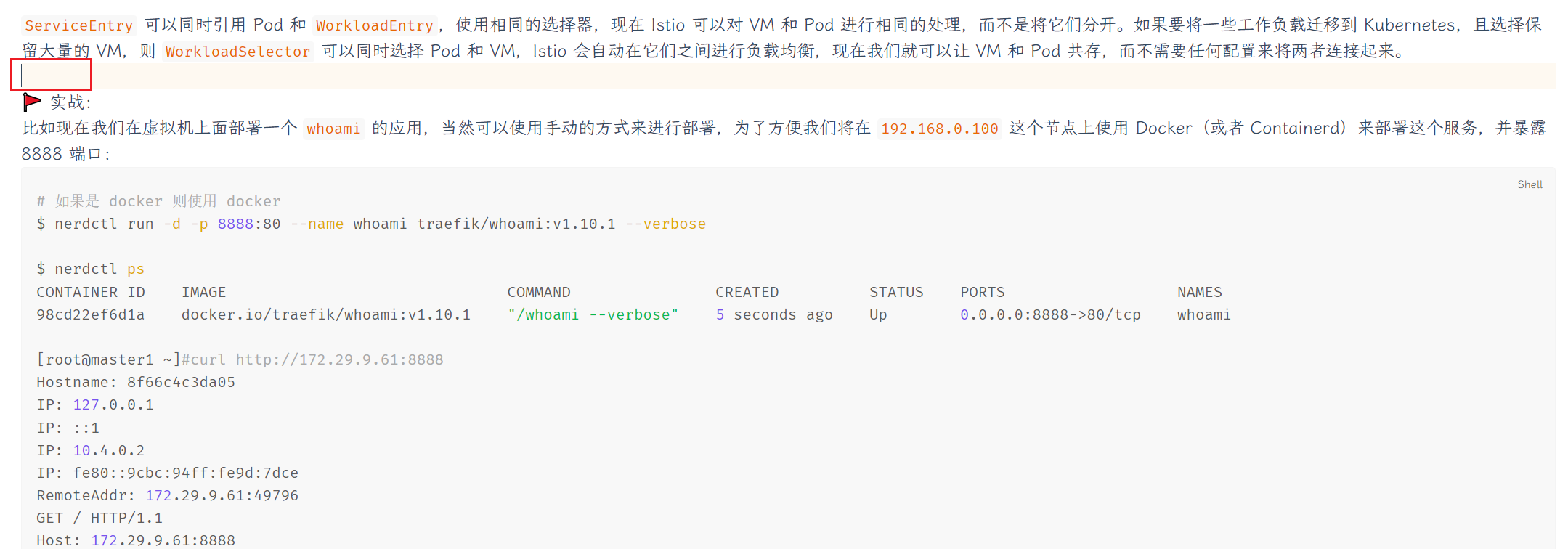
2次回车后的效果
此时,我们再执行一个换行,观察下效果:
typora预览模式下有2个空行:
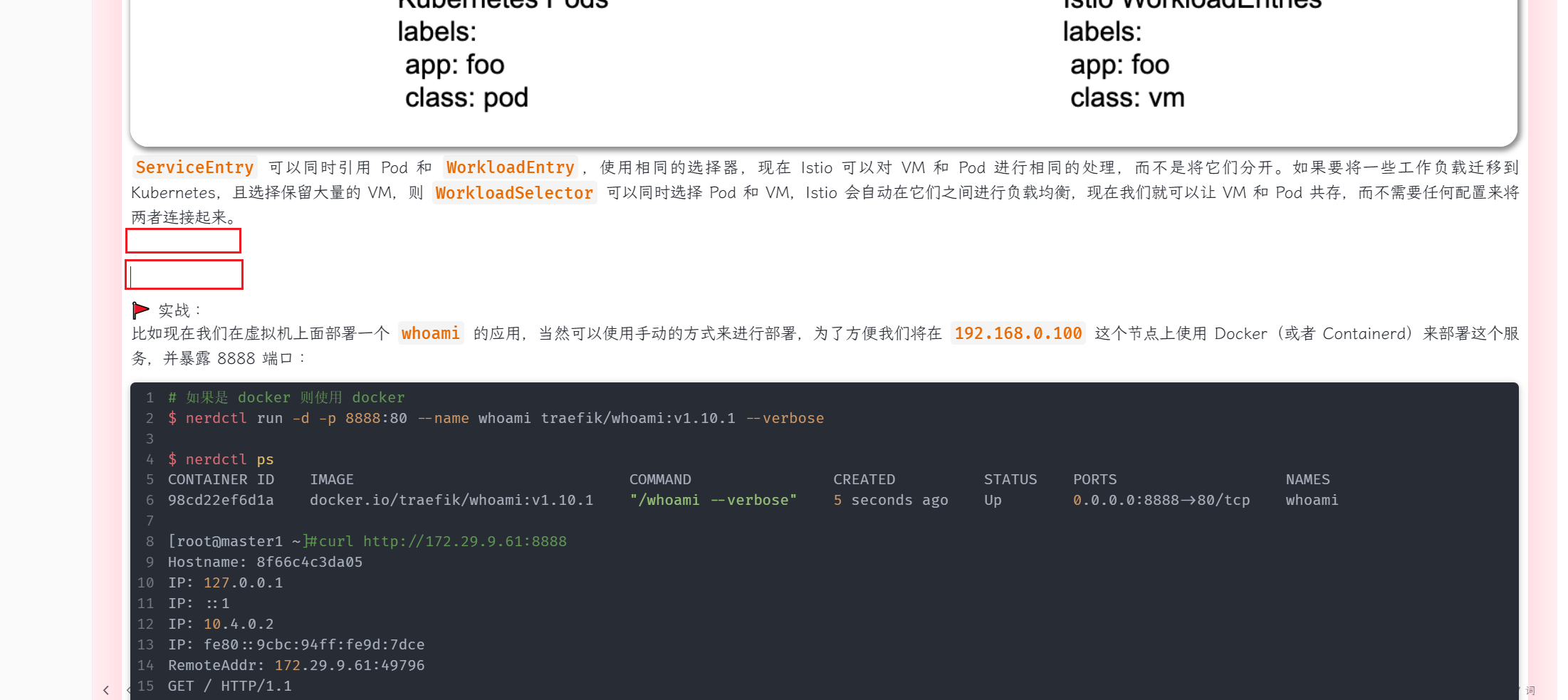
typora源码模式下却有5个空行:
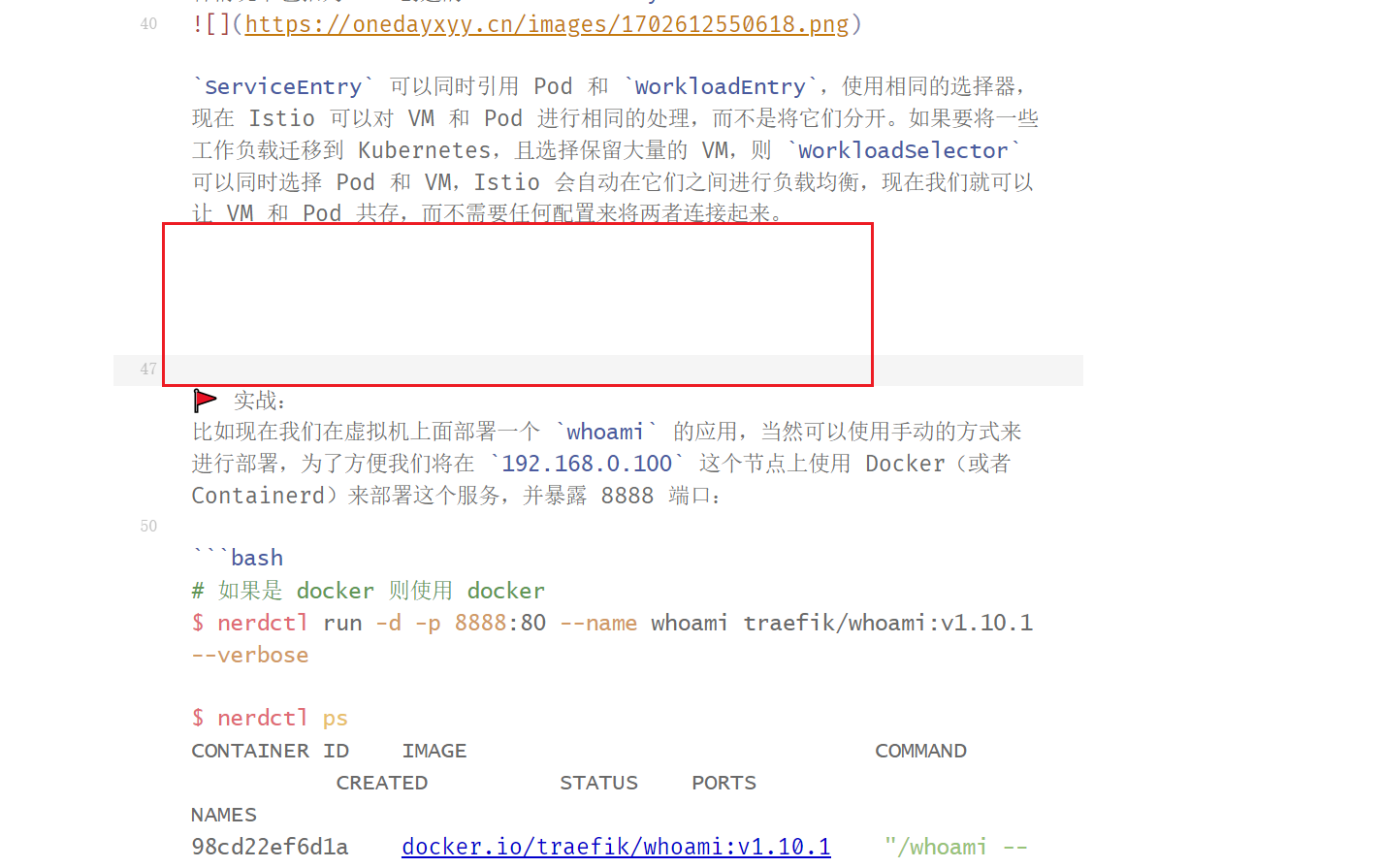
ob里也有5个空行:。。。
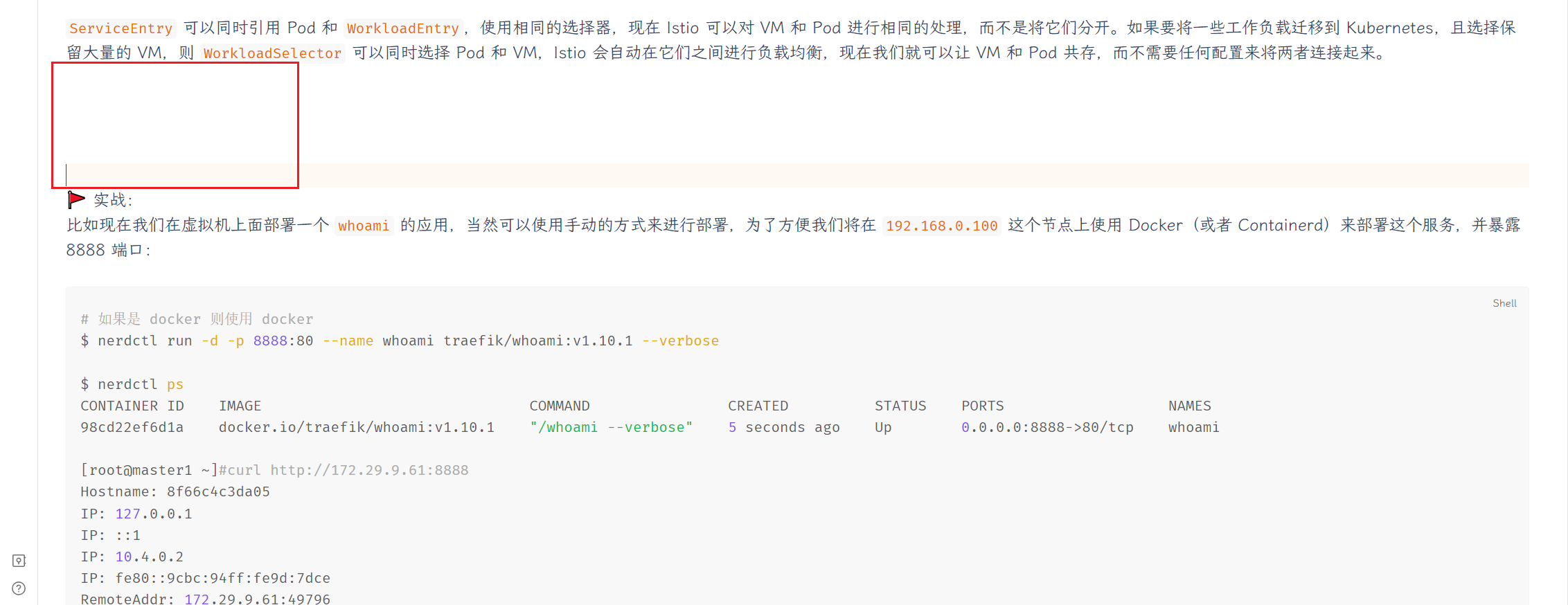
要想实现预期的效果
要想实现预期的效果,就必须在ob里按下3个回车,这样typora里预览模式下才会出现换行,不然typora换行不明显,影响阅读!
实现效果:
ob里按2个回车后效果:
ob效果:
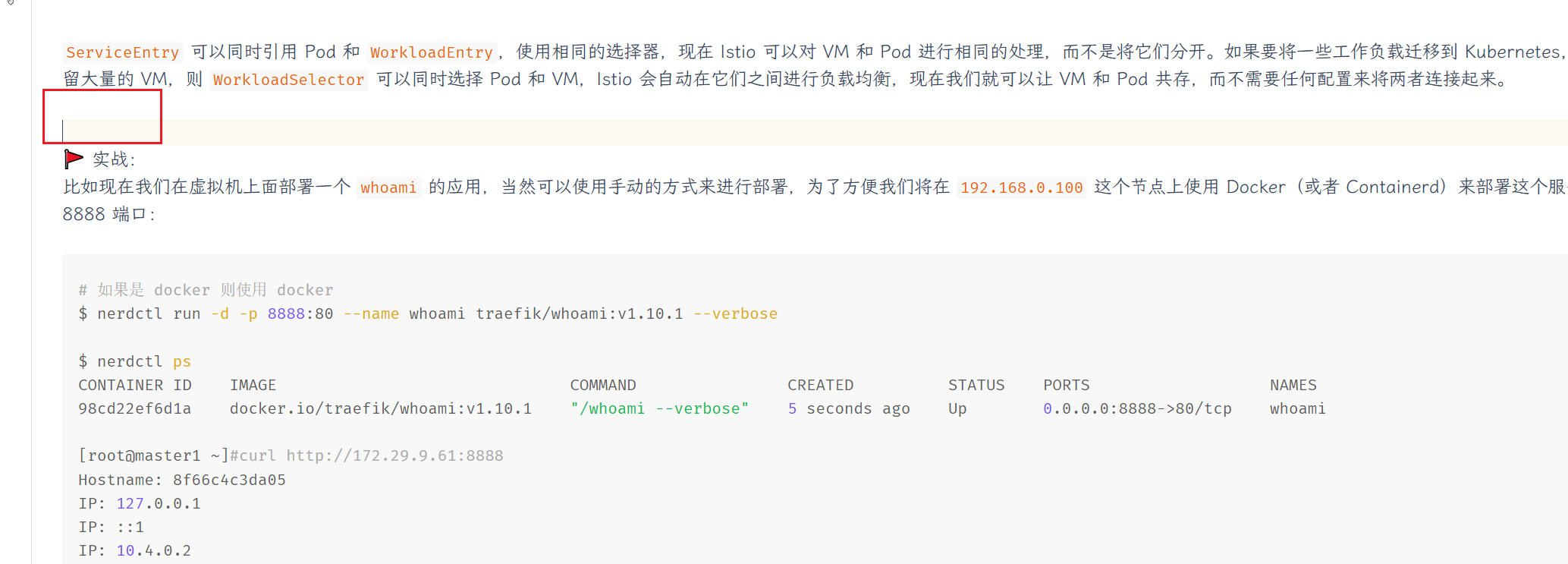
typora里效果:换行不明显。。。
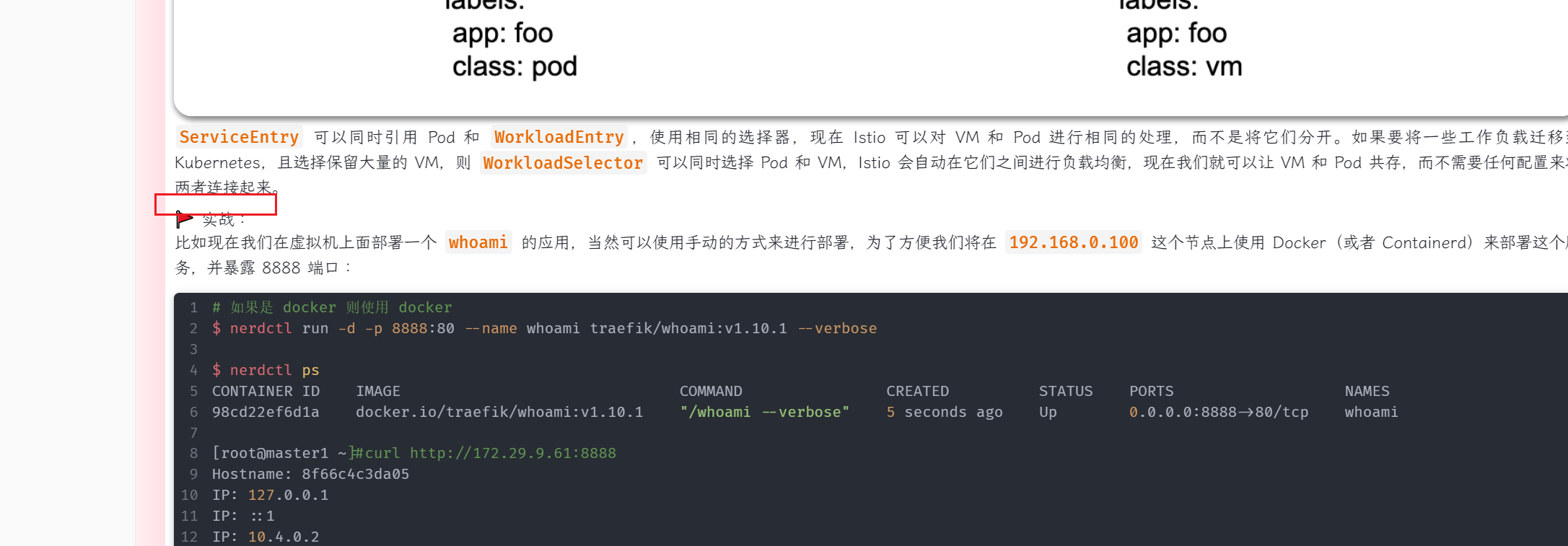
ob里按3个回车后效果:
如果按3个回车行的话,那么ob里阅读体验就很不好了啊。。。
typora里效果:
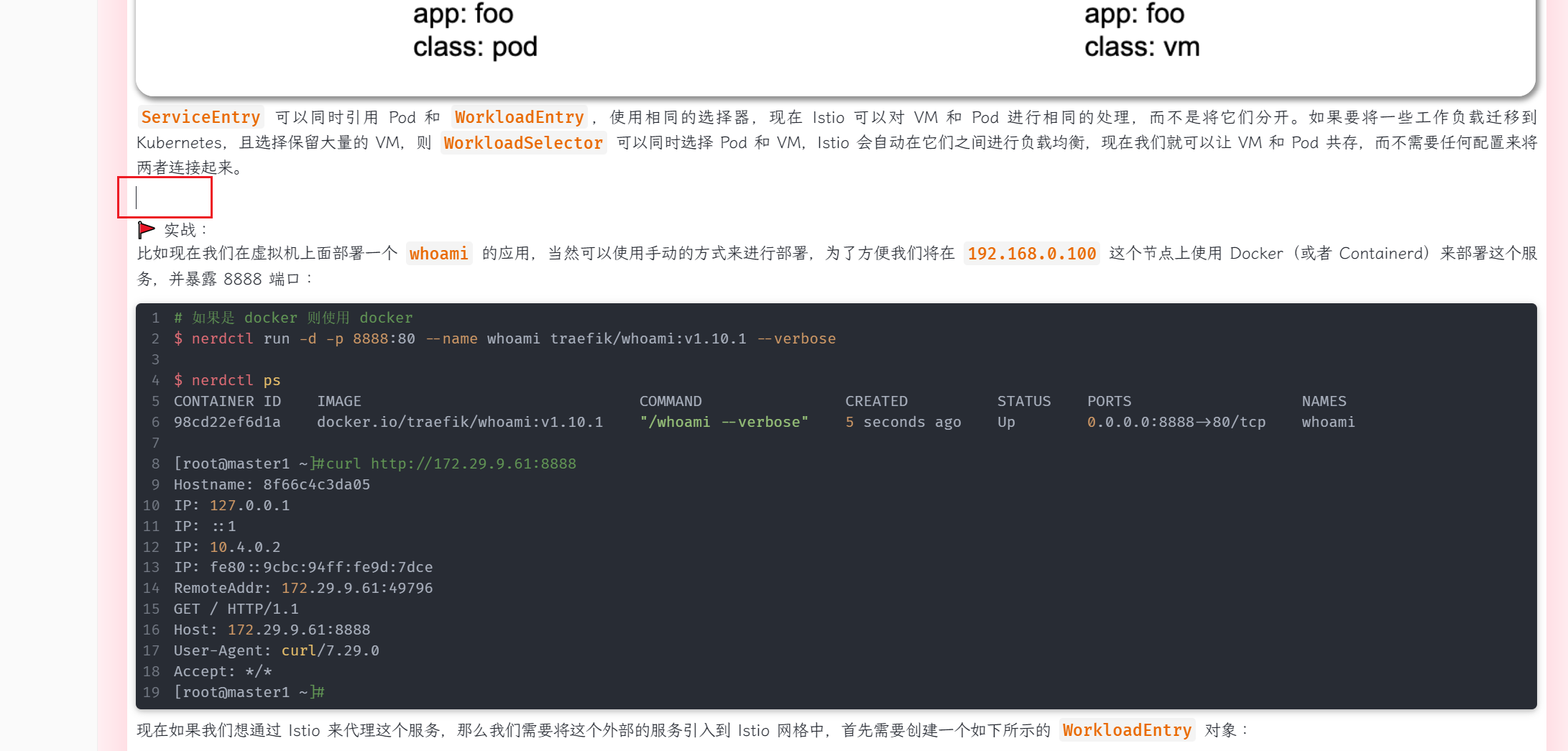
排查问题
参考文档:
https://forum-zh.obsidian.md/t/topic/9242
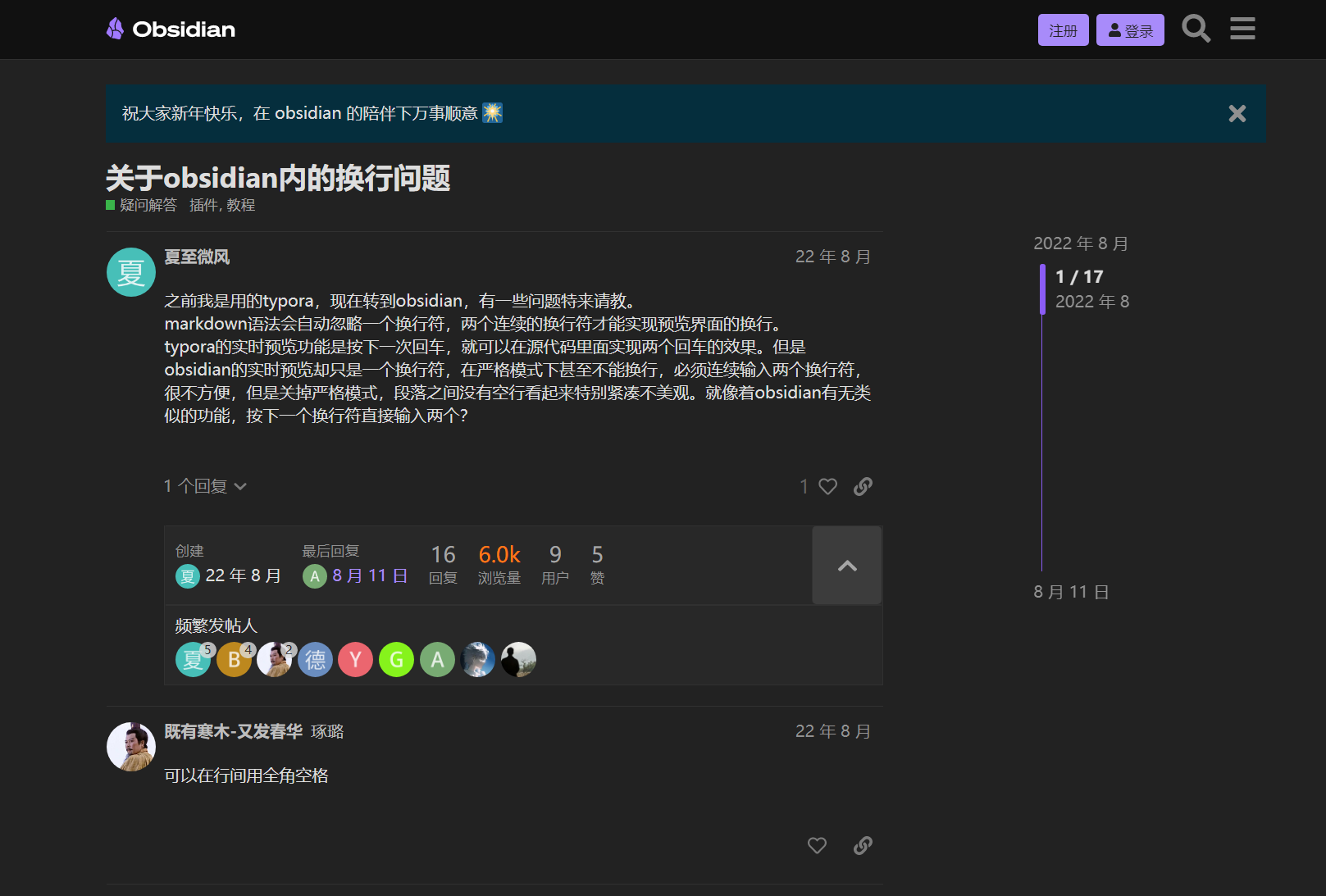
作者提出的问题
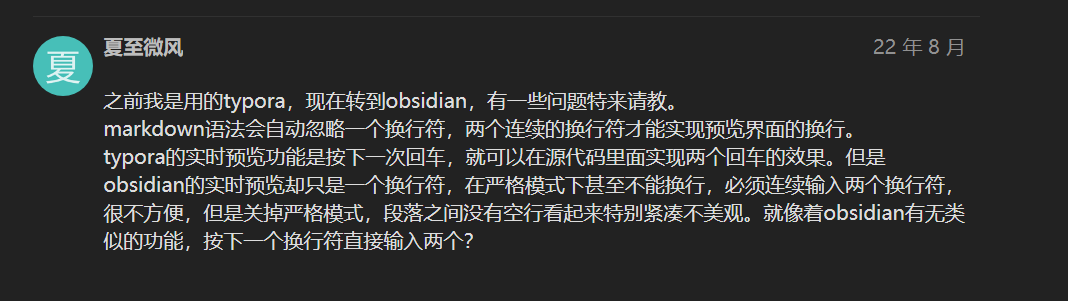
回复
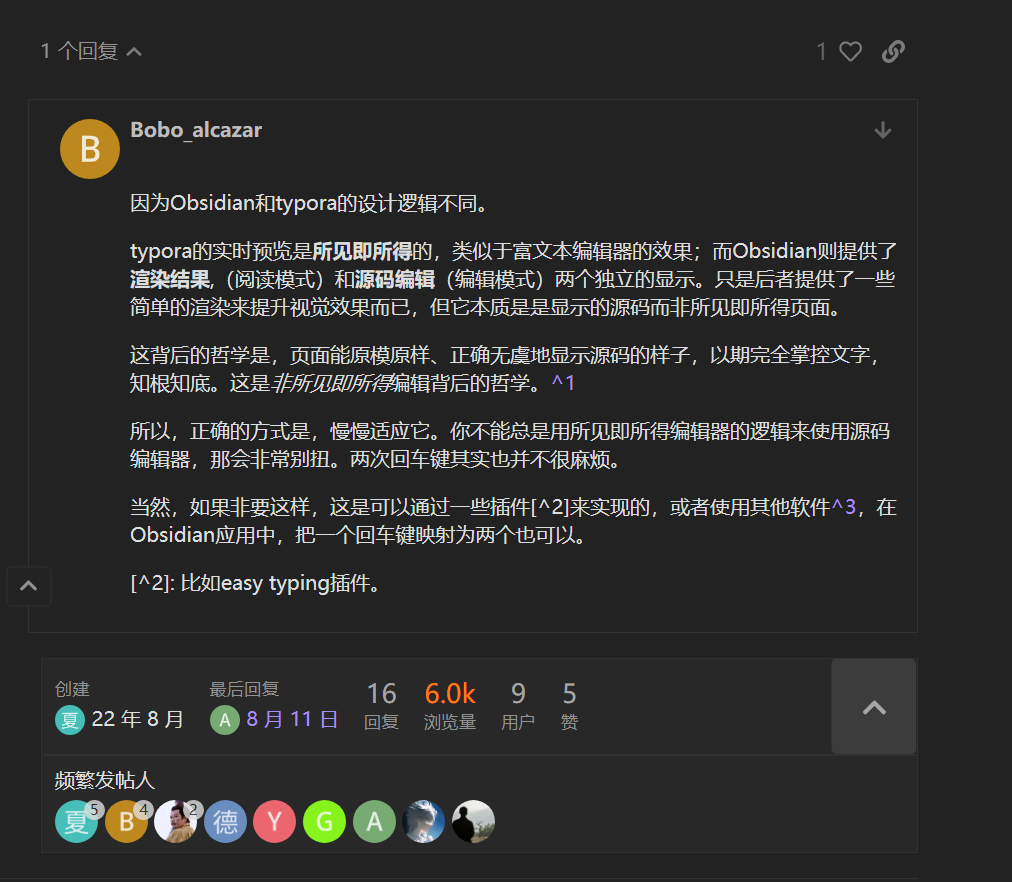 因为Obsidian和typora的设计逻辑不同。
因为Obsidian和typora的设计逻辑不同。
typora的实时预览是所见即所得的,类似于富文本编辑器的效果;而Obsidian则提供了渲染结果,(阅读模式)和源码编辑(编辑模式)两个独立的显示。只是后者提供了一些简单的��渲染来提升视觉效果而已,但它本质是是显示的源码而非所见即所得页面。
这背后的哲学是,页面能原模原样、正确无虞地显示源码的样子,以期完全掌控文字,知根知底。这是_非所见即所得_编辑背后的哲学。^1
所以,正确的方式是,慢慢适应它。你不能总是用所见即所得编辑器的逻辑来使用源码编辑器,那会非常别扭。两次回车键其实也并不很麻烦。
当然,如果非要这样,这是可以通过一些插件1来实现的,或者使用其他软件^3,在Obsidian应用中,把一个回车键映射为两个也可以。
全角空格 是啥?
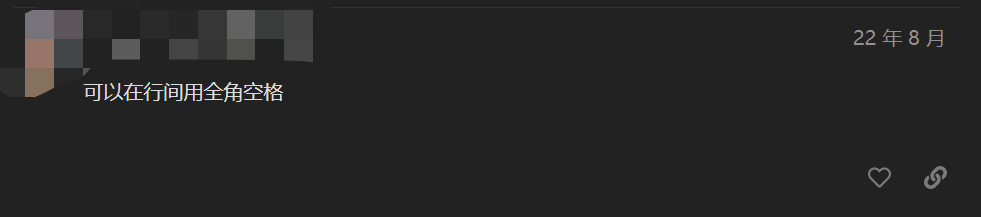

easy typing 插件
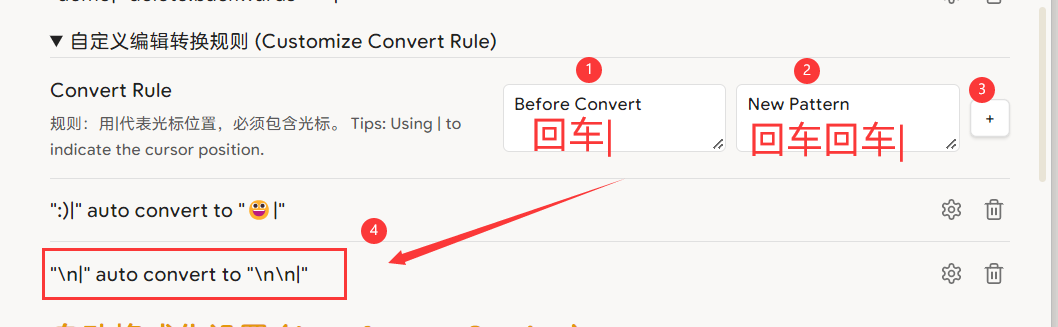
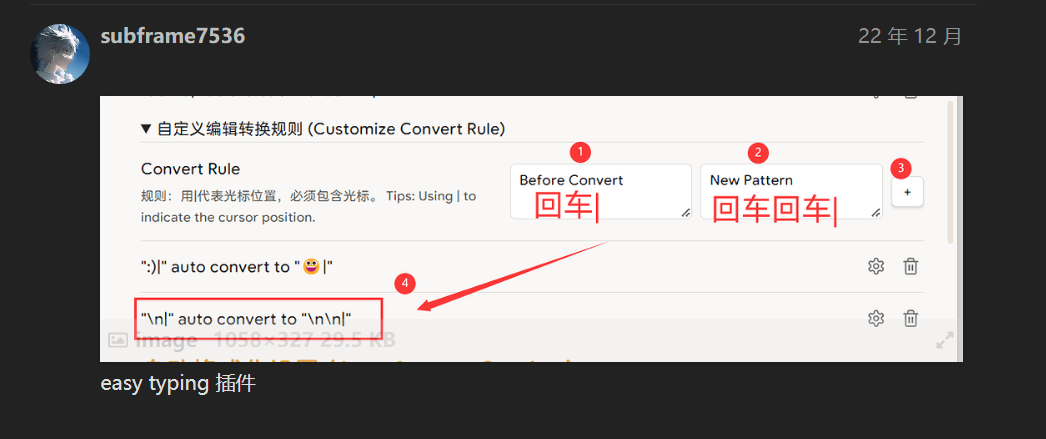
作者测试:
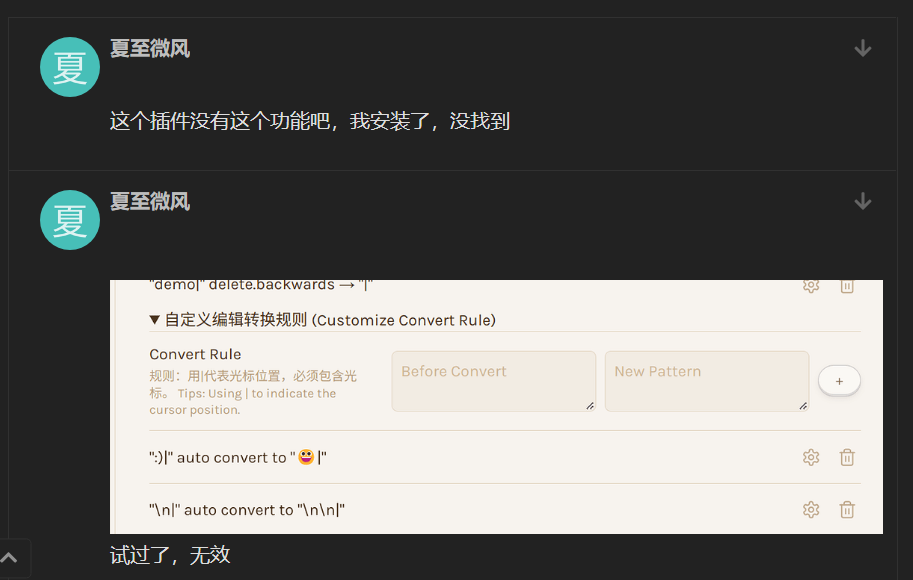
其他小伙伴测试:
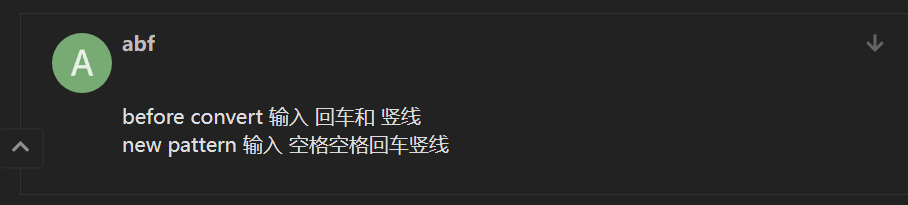
其他小伙伴测试:
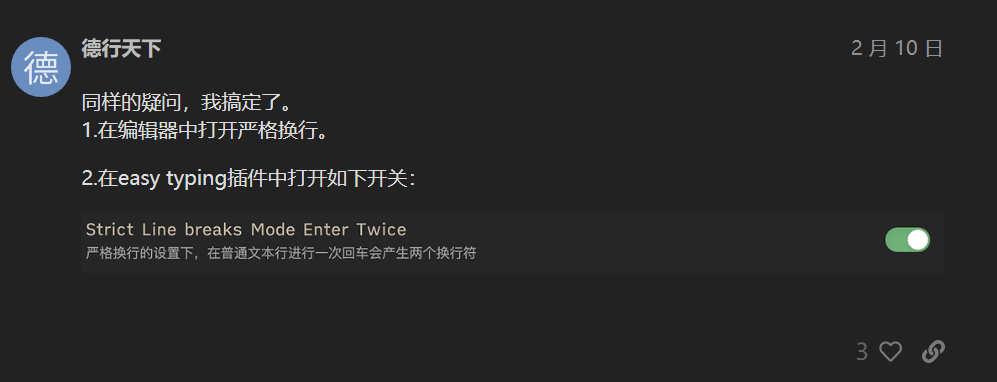
自己安装测试(测试失败)
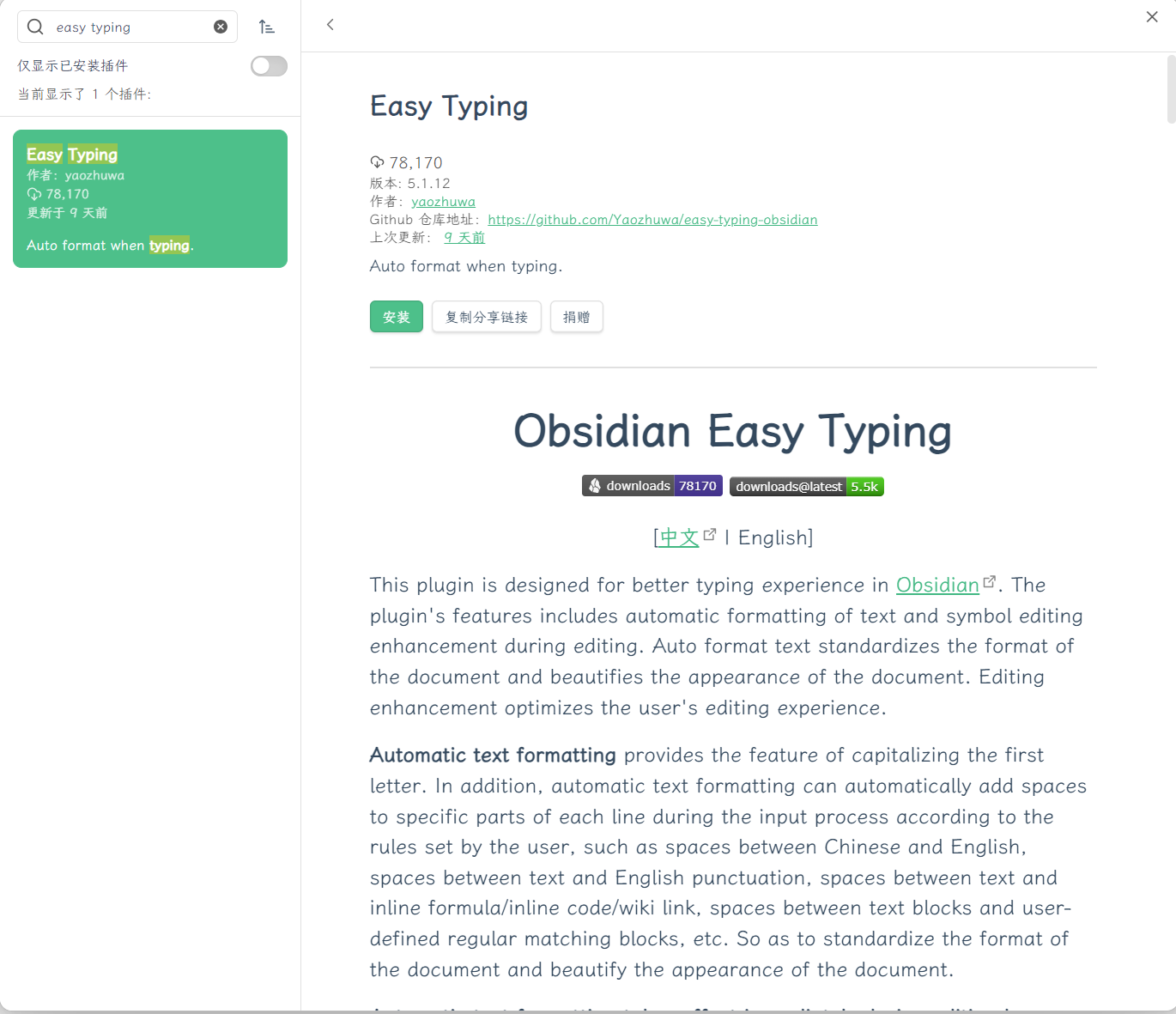
默认配置:
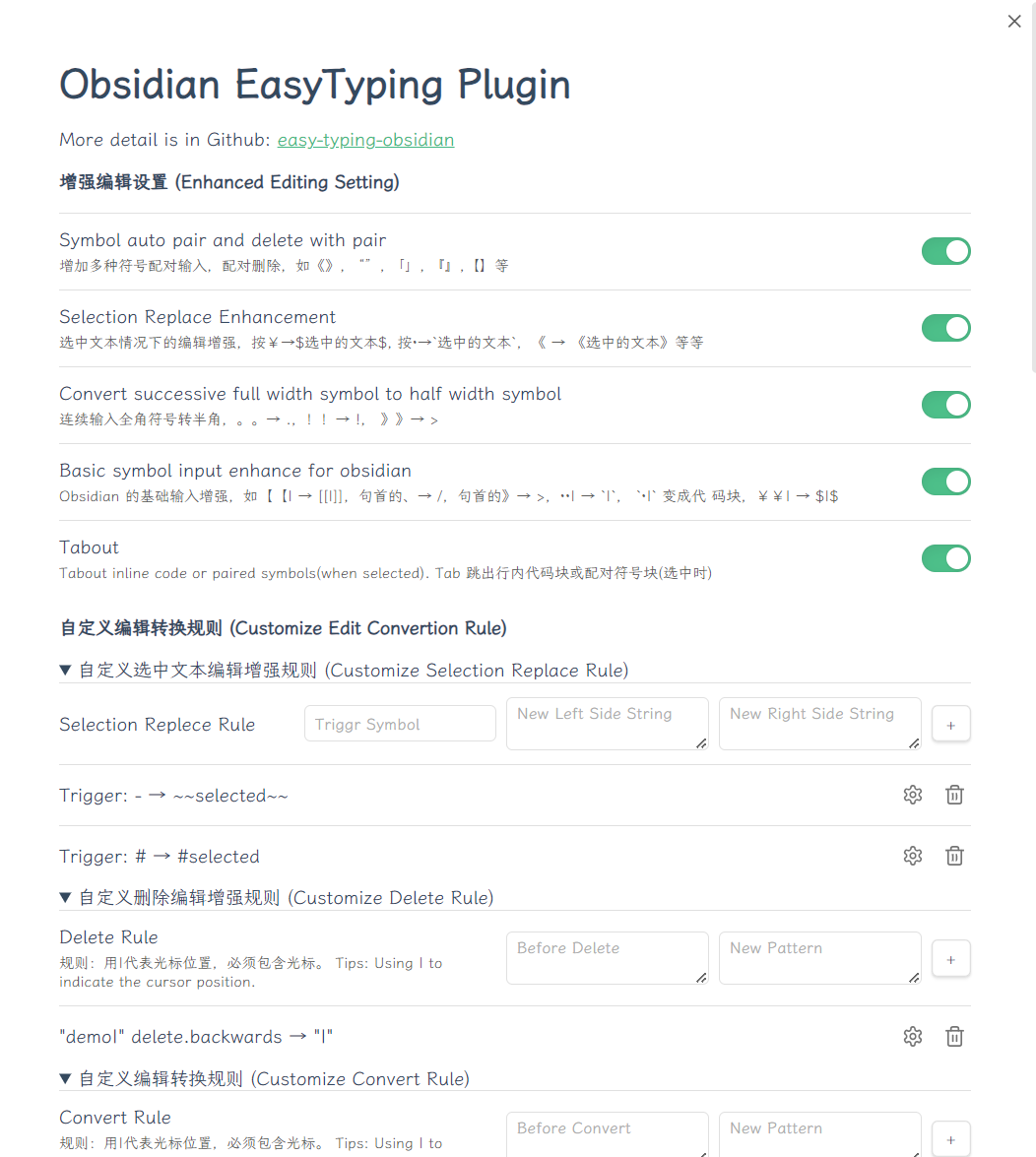
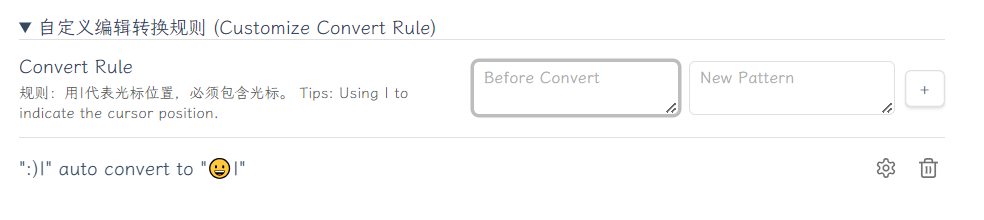
本次配置部分:
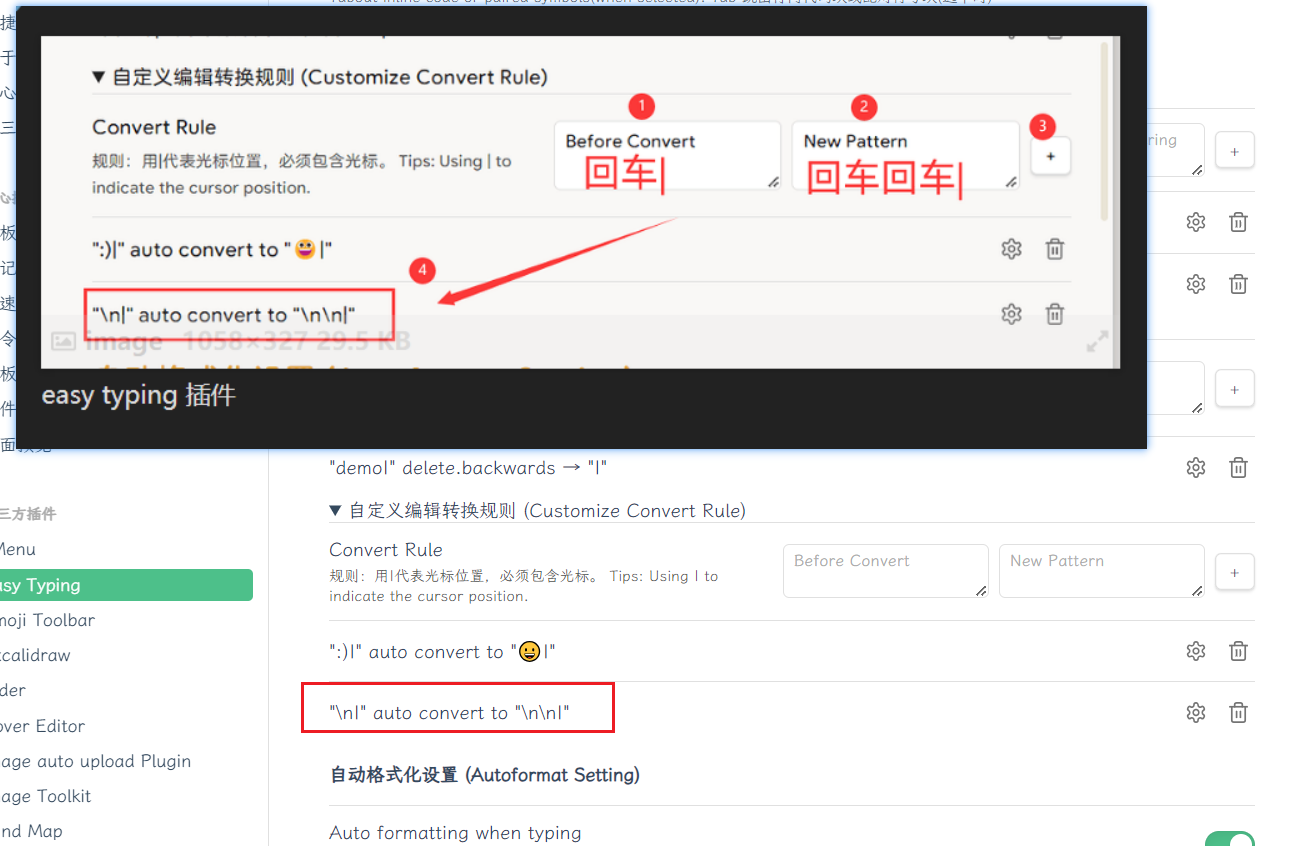
配置完成测试效果:
重启 ob:
没啥效果哎:
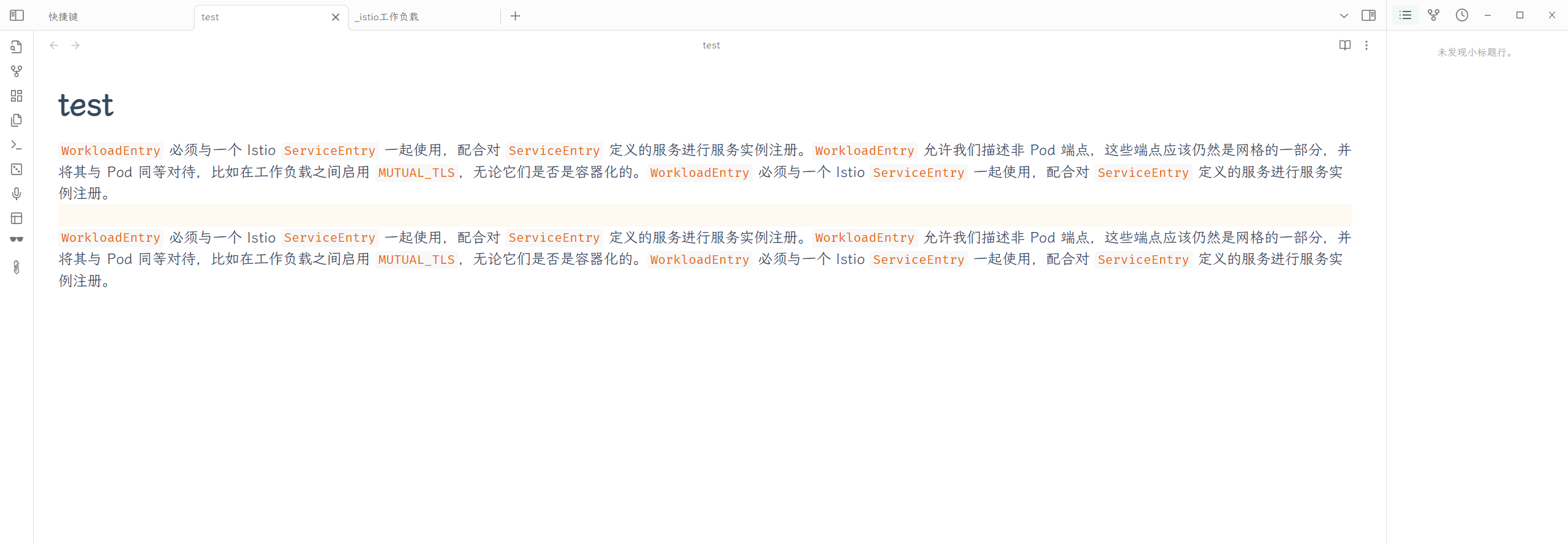
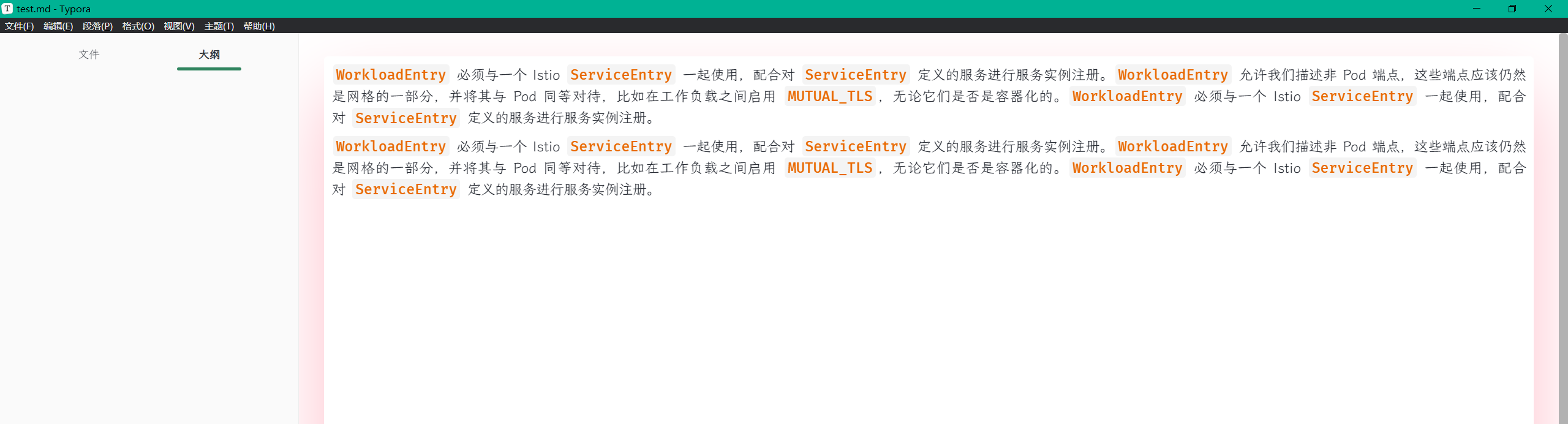
Linter 插件
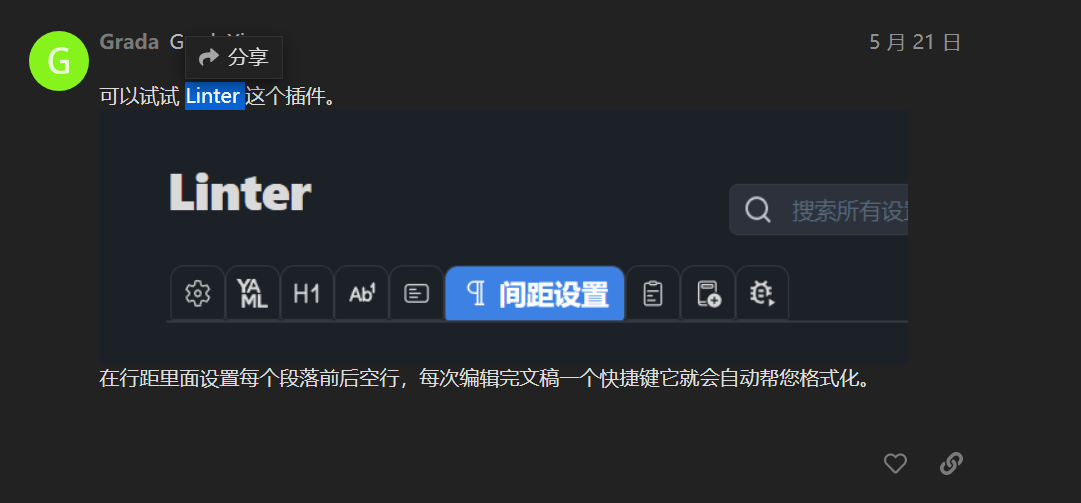
另一个大佬回答的
有点绕!
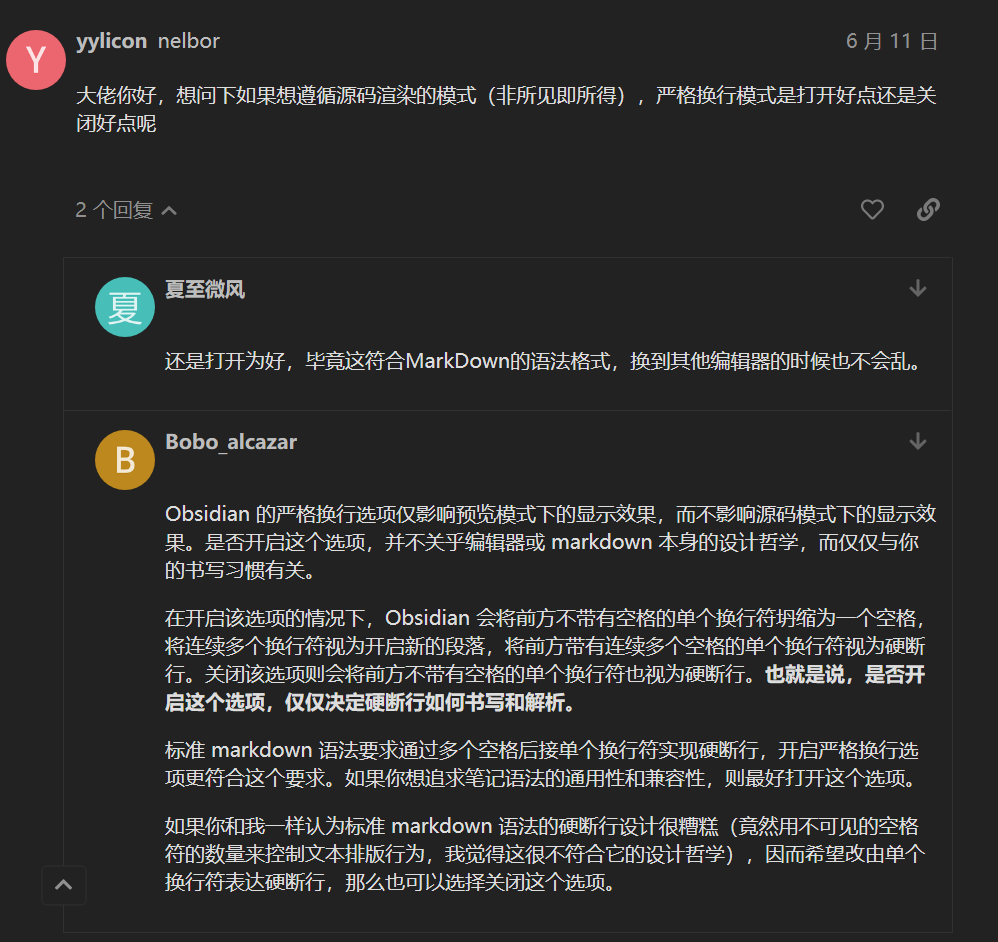 Obsidian 的严格换行选项仅影响预览模式下的显示效果,而不影响源码模式下的显示效果。是否开启这个选项,并不关乎编辑器或 markdown 本身的设计哲学,而仅仅与你的书写习惯有关。
Obsidian 的严格换行选项仅影响预览模式下的显示效果,而不影响源码模式下的显示效果。是否开启这个选项,并不关乎编辑器或 markdown 本身的设计哲学,而仅仅与你的书写习惯有关。
在开启该选项的情况下,Obsidian 会将前方不带有空格的单个换行符坍缩为一个空格,将连续多个换行符视为开启新的段落,将前方带有连续多个空格的单个换行符视为硬断行。关闭该选项则会将前方不带有空格的单个换行符也视为硬断行。也就是说,是否开启这个选项,仅仅决定硬断行如何书写和解析。
标准 markdown 语法要求通过多个空格后接单个换行符实现硬断行,开启严格换行选项更符合这个要求。如果你想追求笔记语法的通用性和兼容性,则最好打开这个选项。
如果你和我一样认为标准 markdown 语法的硬断行设计很糟糕(竟然用不可见的空格符的数量来控制文本排版行为,我觉得这很不符合它的设计哲学),因而希望改由单个换行符表达硬断行,那么也可以选择关闭这个选项。
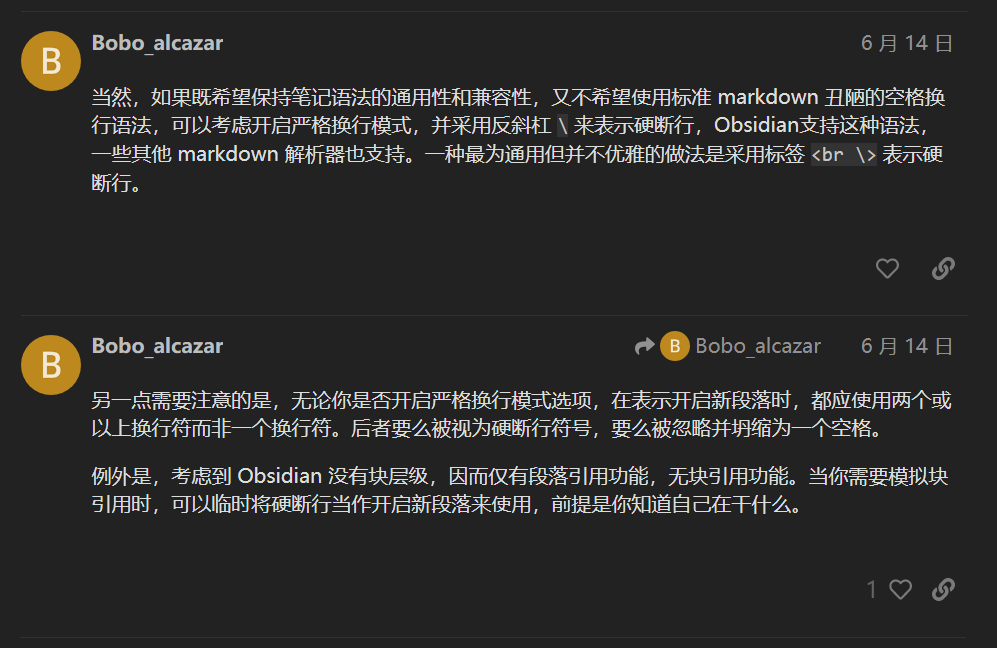
当然,如果既希望保持笔记语法的通用性和兼容性,又不希望使用标准 markdown 丑陋的空格换行语法,可以考虑开启严格换行模式,并采用反斜杠 \ 来表示硬断行,Obsidian 支持这种语法,一些其他 markdown 解析器也支持。一种最为通用但并不优雅的做法是采用标签 <br \> 表示硬断行。
另一点需要注意的是,�无论你是否开启严格换行模式选项,在表示开启新段落时,都应使用两个或以上换行符而非一个换行符。后者要么被视为硬断行符号,要么被忽略并坍缩为一个空格。
例外是,考虑到 Obsidian 没有块层级,因而仅有段落引用功能,无块引用功能。当你需要模拟块引用时,可以临时将硬断行当作开启新段落来使用,前提是你知道自己在干什么。
结论
后续all md文件都在ob里编辑,查看。
就段落分隔而言,ob里的1个换行效果在typora里还是可以的,只是typora的换行效果在ob里会显示3行的。
2023.12.21-最后:决定丢弃ob
ob还是不够简洁,使用过程里会出现各种格式上的问题。
(1)格式上的问题
例如:
这个是在预览模式下:
图片竟然显示有问题:。。。
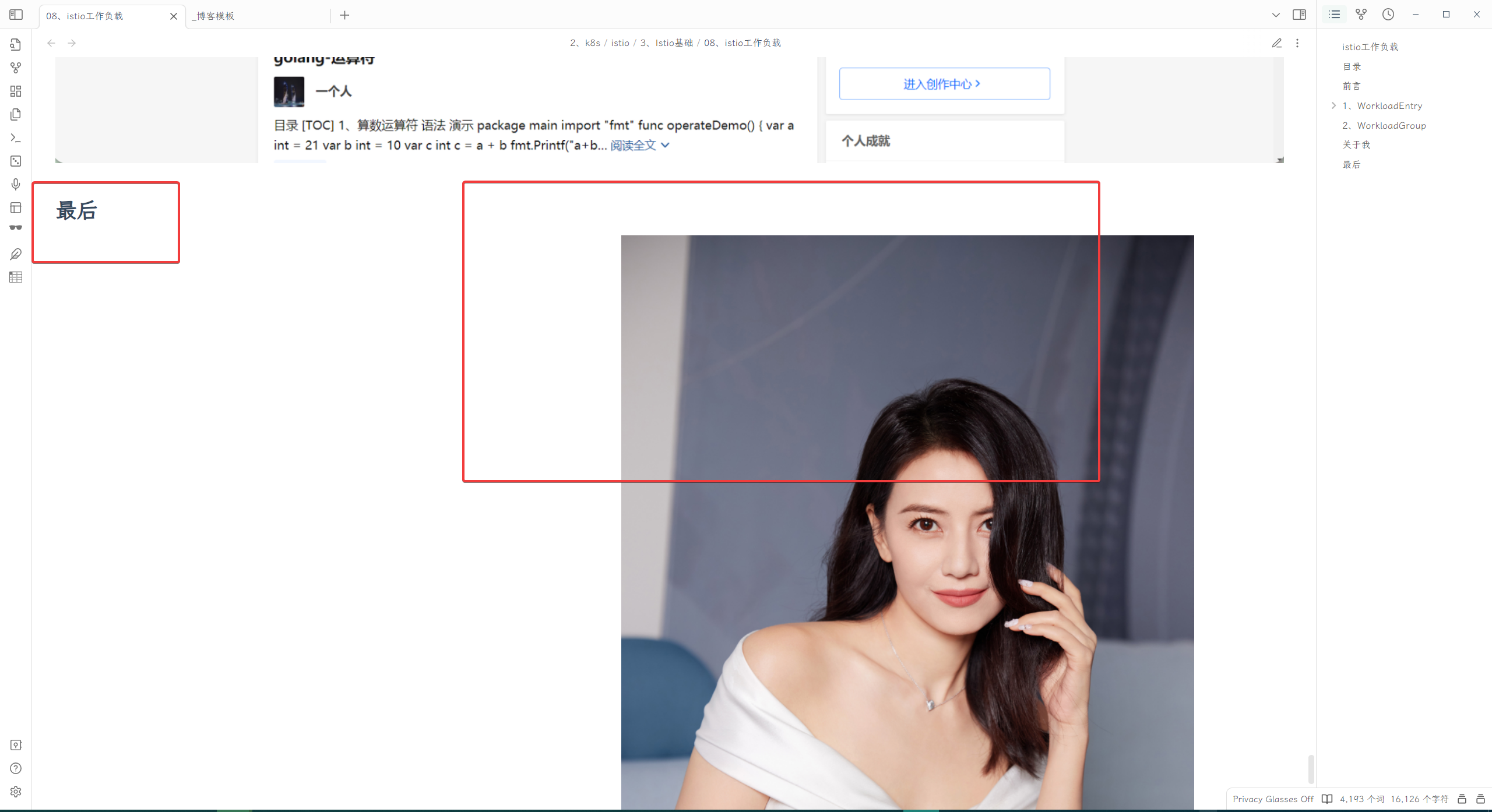
在源码模式下,图片显示没问题的:
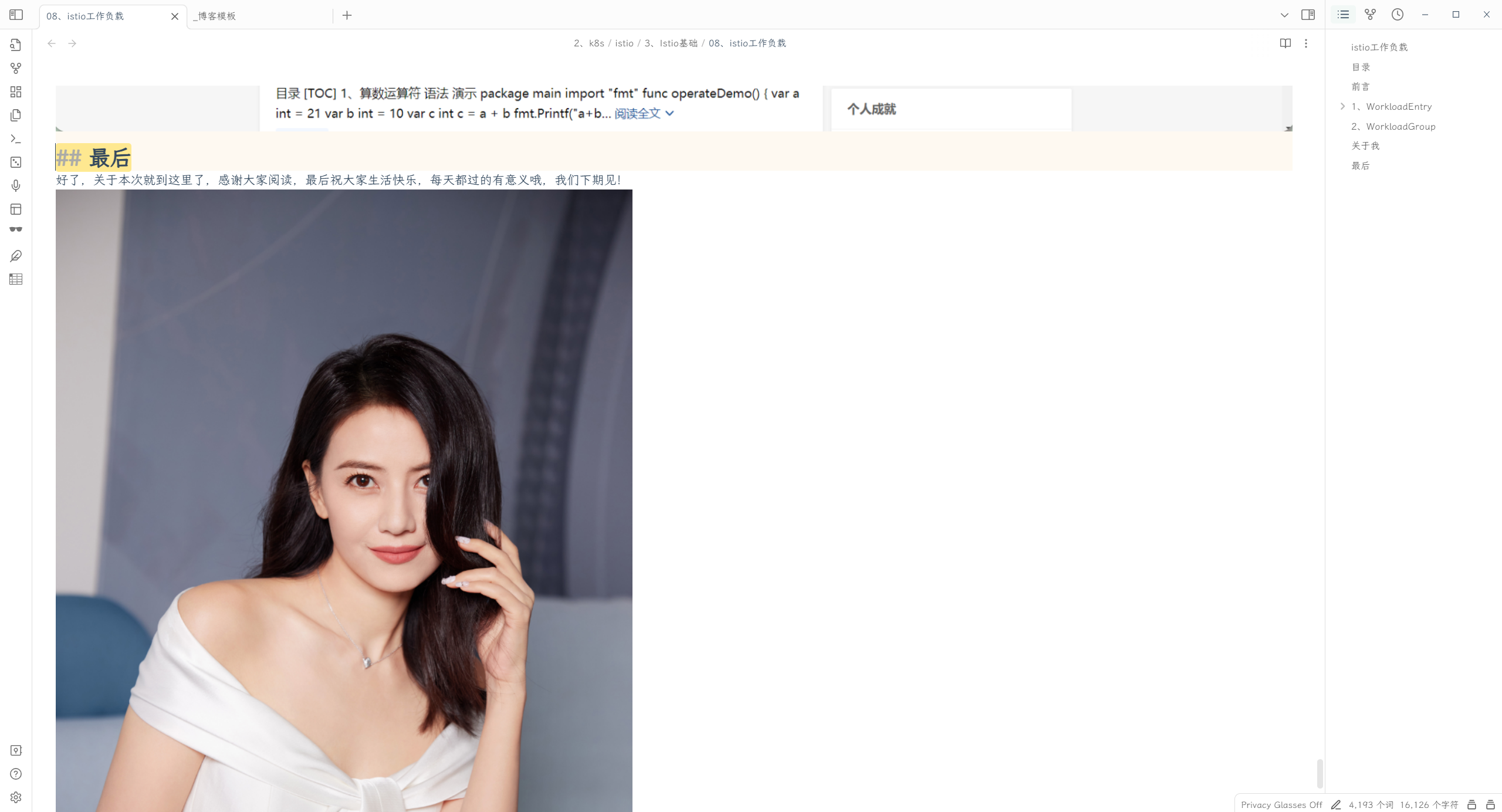
(2)ob编辑模式和预览模式的效果有出入的
这个就很难搞了,相比typora而言,真正的所见即所得,typora真的使用起来nice!!!
问题2:换行异常
2023年12月29日 决定继续使用ob。
故障现象
typora里编辑的文档在docus渲染后,换行有异常,明显不符合自己的预期效果:
如下所示:
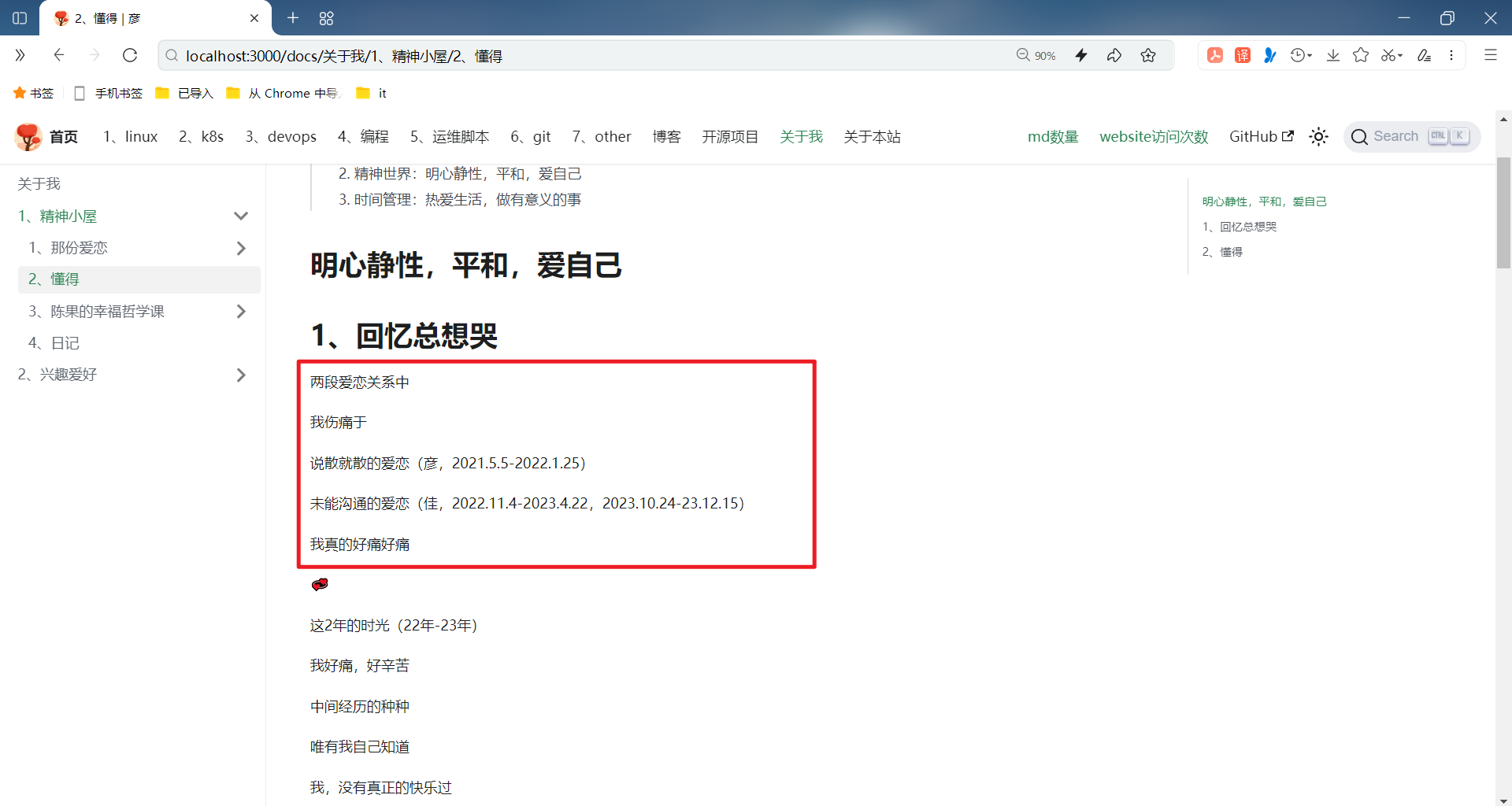
typora里渲染后效果:
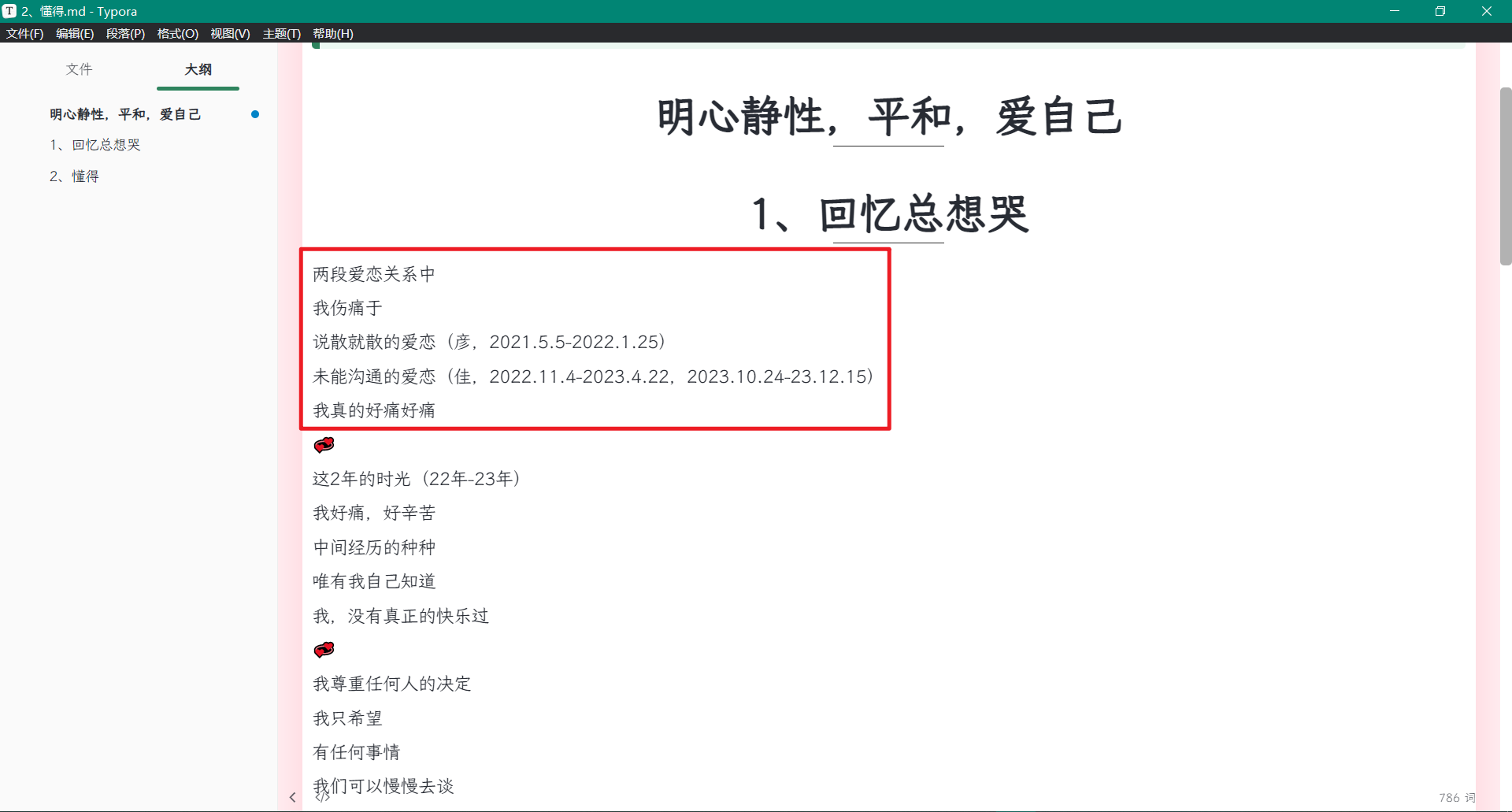
typora里源码效果:

ob里效果:
编辑模式:
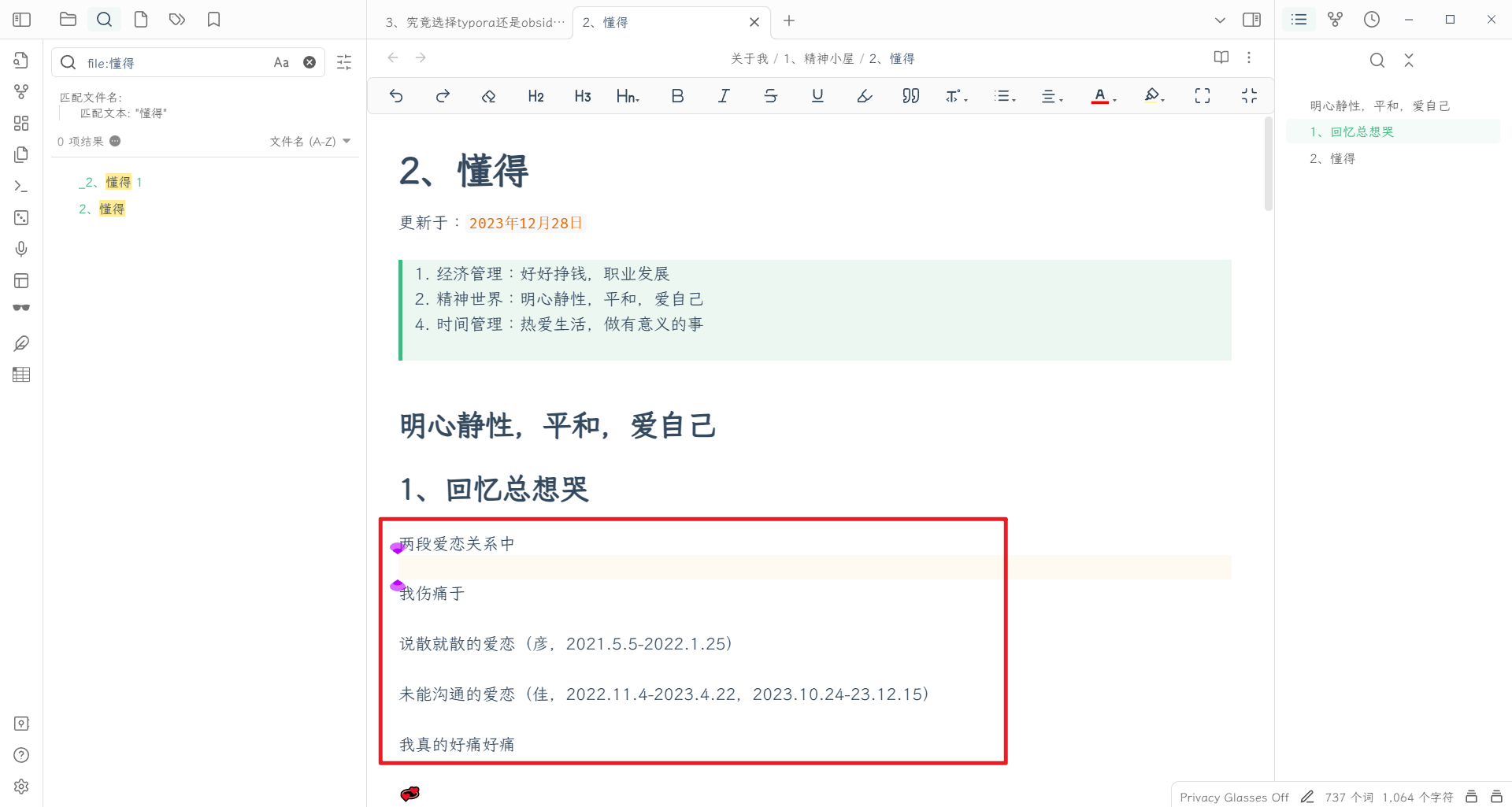 预览模式:
预览模式:
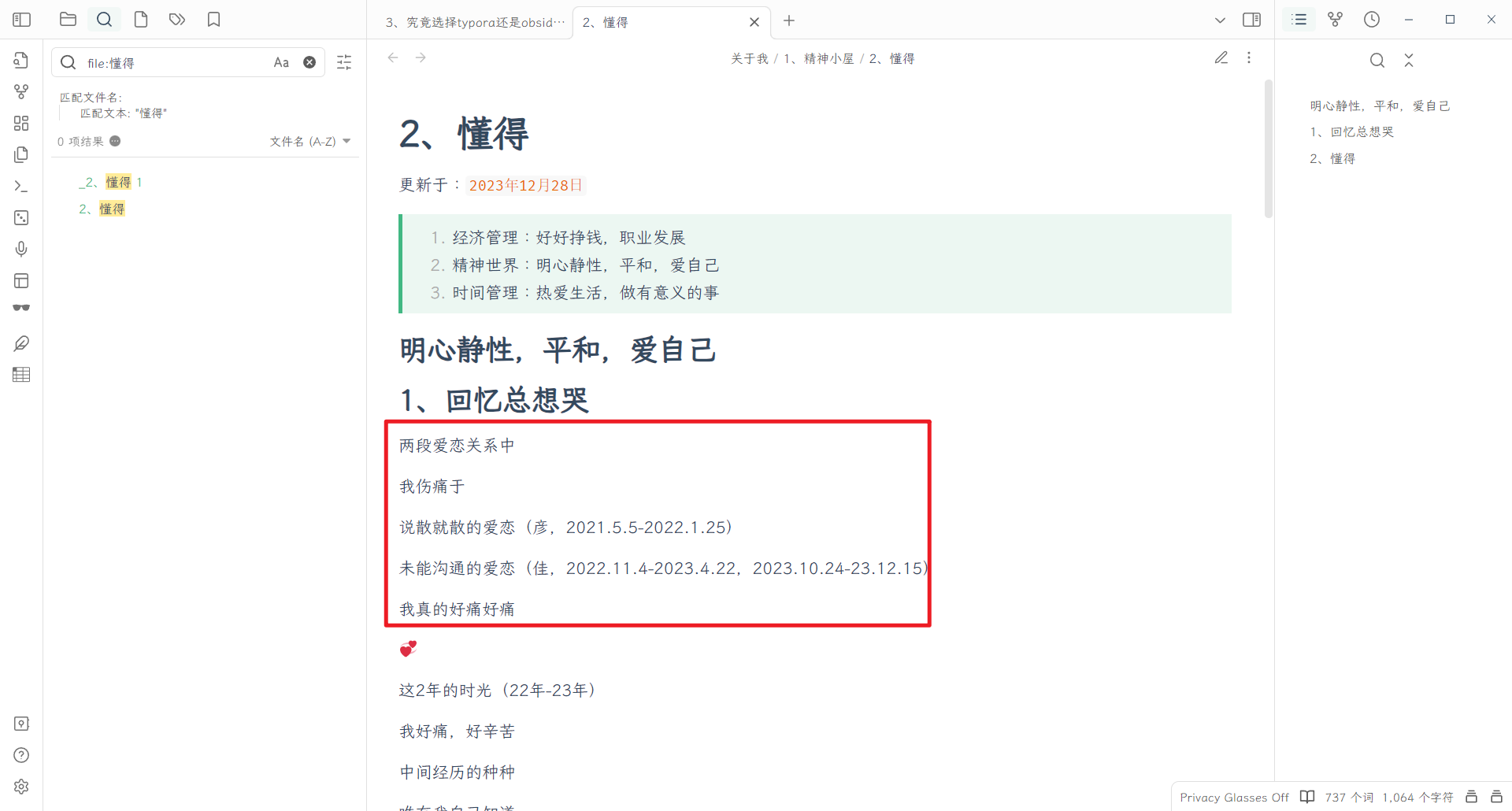
开始测试
这里测试下ob和typora的换行问题。
我们先来看下typora的换行问题。
gpt
typora的换行问题
gpt typora如何换行?
在 Typora 中,换行的方法与一般的 Markdown 编辑器类似。以下是一些常见的换行方式:
-
普通换行:
- 在 Typora 中,按
Enter键可以开始一个新的行,表示普通的换行。
- 在 Typora 中,按
-
硬换行(行尾两个空格):
- 如果你希望在同一行内进行换行而不开始新的段落,可以在行尾加入两个空格,然后按
Enter键。
例如:
这是一行文本, 这是同一行的文本。在上述例子中,行尾的两个空格表示硬换行。
- 如果你希望在同一行内进行换行而不开始新的段落,可以在行尾加入两个空格,然后按
-
使用
<br>标签:- 你也可以使用 HTML 的
<br>标签来实现换行效果。在 Typora 中,Markdown 支持嵌入 HTML。
例如: markdown
这是一行文本<br> 这是同一行的文本。上述例子中,
<br>标签表示换行。 - 你也可以使用 HTML 的
通过以上方法,你可以在 Typora 中轻松实现不同的换行效果,根据需要选择适合的方式。
ob的换行问题
gpt obsidian如何换行?
在Obsidian中,换行的方法取决于你是使用纯文本模式还是编辑器模式。以下是两种模式下的换行方法:
-
纯文本模式:
- 在编辑区域中,按Enter键即可开始新的一行。
- 如果你想在行内进行换行而不开始新的段落,可�以使用两个空格加Enter键。
-
编辑器模式:
- 在编辑器模式中,Obsidian默认采用所谓的所见即所得(WYSIWYG)编辑器。
- 换行的方法与大多数文字处理软件相同,即按Enter键。
- 如果你希望在行内进行换行而不开始新的段落,可以按Shift + Enter键。
总的来说,无论是在纯文本模式还是编辑器模式,都可以通过按Enter键来进行换行。如果在编辑器模式下需要在行内进行换行,可以使用Shift + Enter键。这样,你就可以根据需要在Obsidian中轻松添加换行。
实际测试效果
我这里主要测试下让docus更好地渲染出来,而不是目前typora编辑后,docsus渲染出来的有问题……
2023年12月29日 再次放弃使用ob
垃圾啊……
使用同步盘时,利用ob编辑文档时会经常报错……,人家typora就很稳定。。。。
丢弃,丢弃。。。。
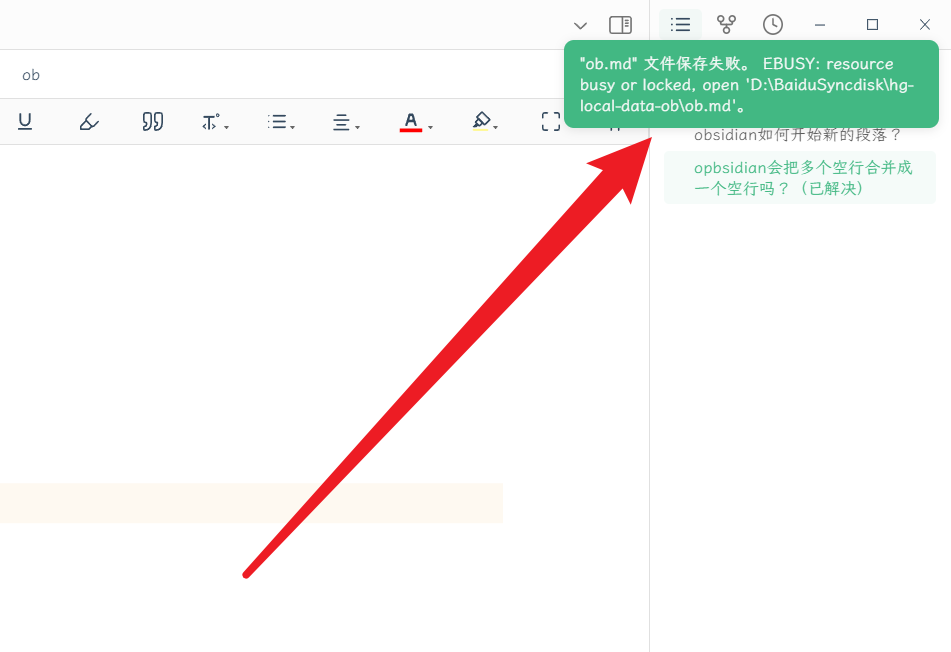
Footnotes
-
比如easy typing插件。 ↩