1、Everything
Everything
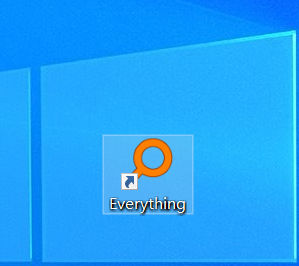
目录
[toc]
1、简介
https://everything.belacad.cn/?bd_vid=10757467573018305226
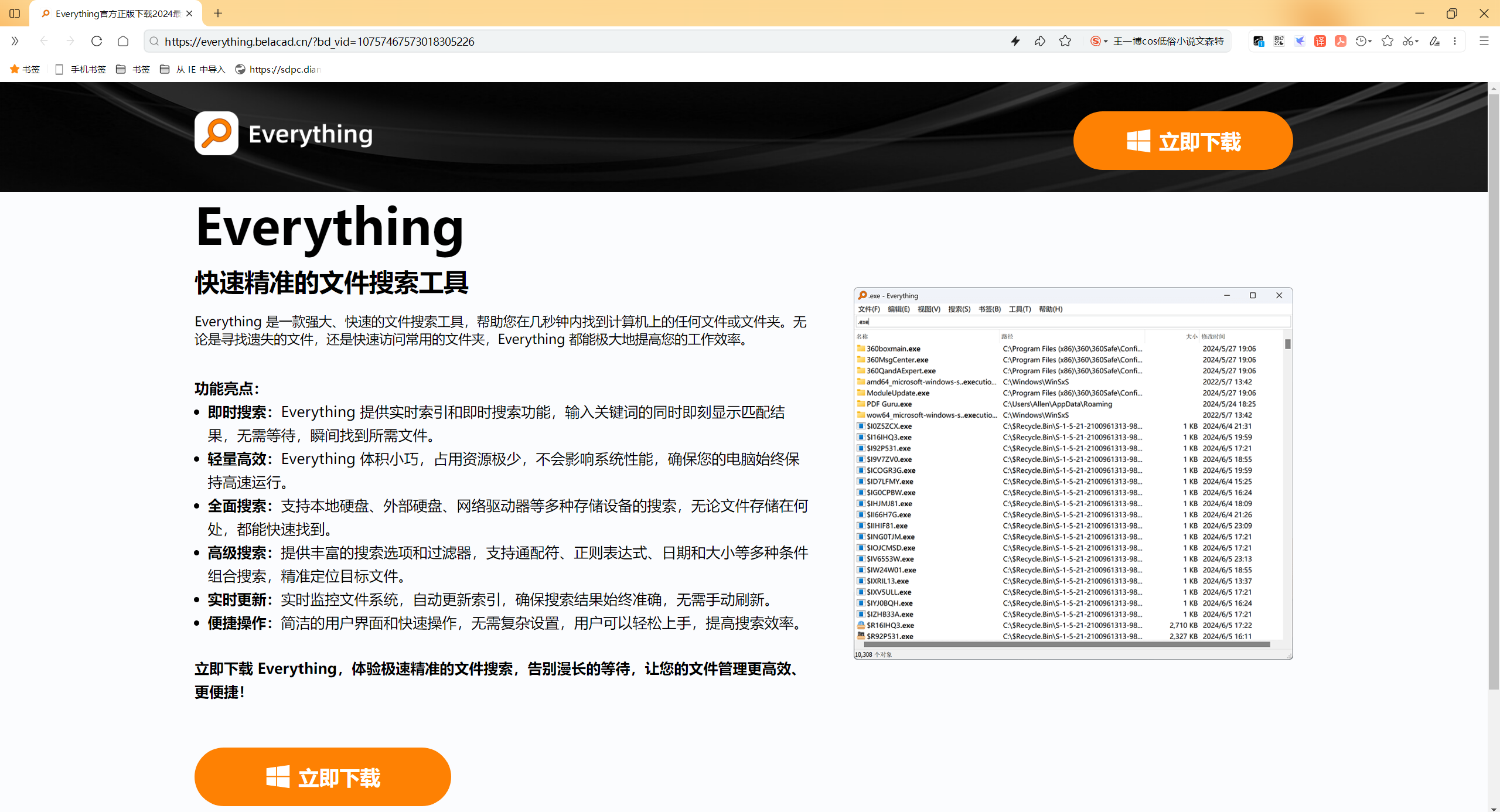
2、优缺点
3、使用
需求:everything如何排除搜索某个目录呢?(待解决)
2023年9月23日提出问题
everything如何排除搜索某个目录呢?
如果你想在搜索中排除特定目录,你可以使用排除指令来过滤掉不需要搜索的目录。具体方法取决于你使用的搜索引擎或工具。以下是一些常见的方法:
- 使用文件名过滤器:在搜索表达式中添加"-"符号后跟着你想排除的目录名称。例如,如果你想搜索 “everything” 并排除 “documents” 目录,你可以输入 “everything -documents”。
- 使用文件路径过滤器:在搜索表达式中使用路径过滤器来排除特定目录。例如,如果你想在 “everything” 中搜索文件,但不包括 “C:\Documents” 目录,你可以输入 “everything NOT C:\Documents”。
- 使用搜索选项:某些搜索工具提供了高级搜索选项,允许你指定要排除的目录。在搜索工具的设置中查找相关选项,并将要排除的目录添加到排除列表中。
请注意,具体的方法可能因所使用的工具或搜索引擎而有所差异。你可以参考相关工具的文档或搜索引擎的帮助文档以获得更详细的指导。
测试: 测试失败:
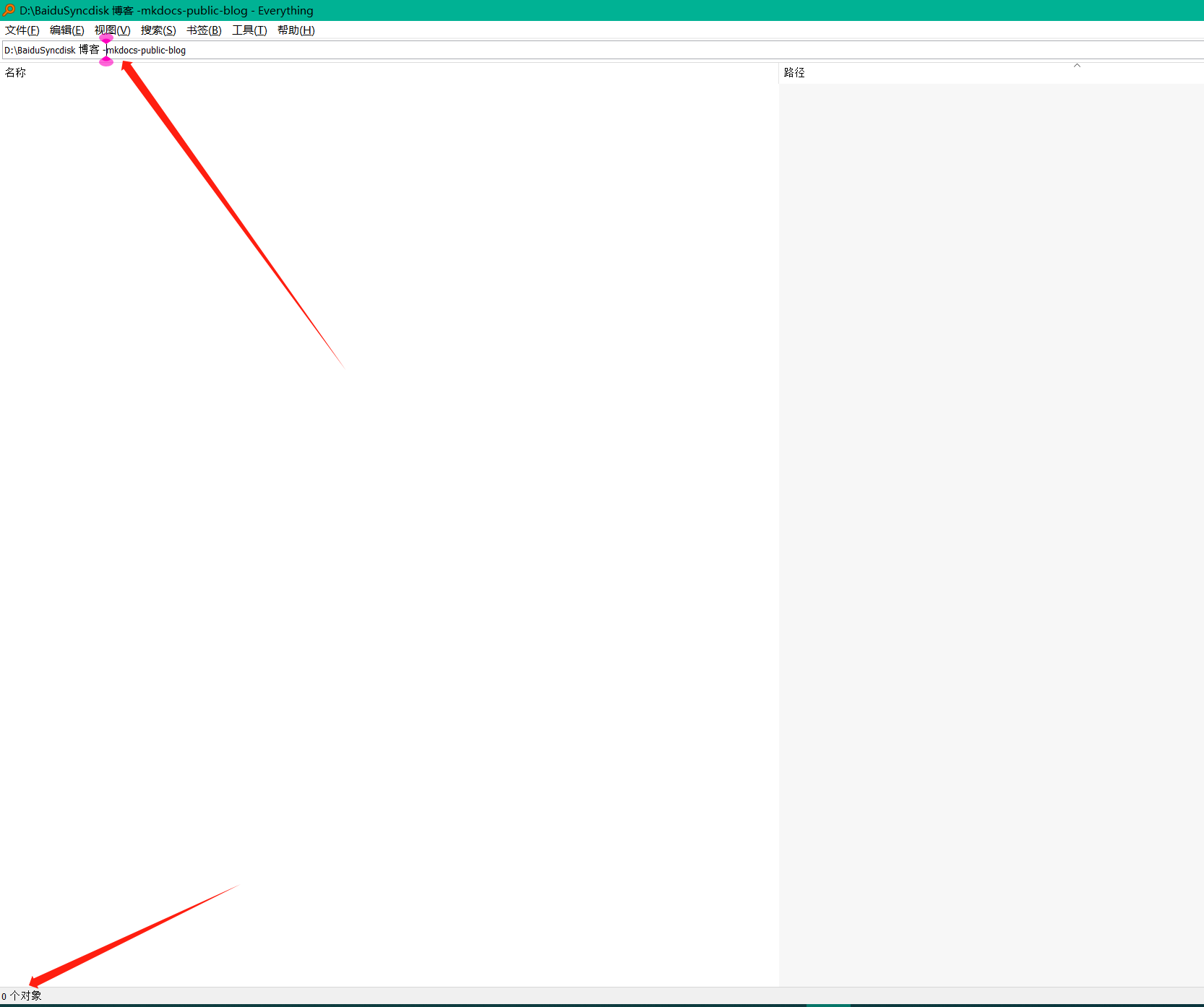
也是测试失败:
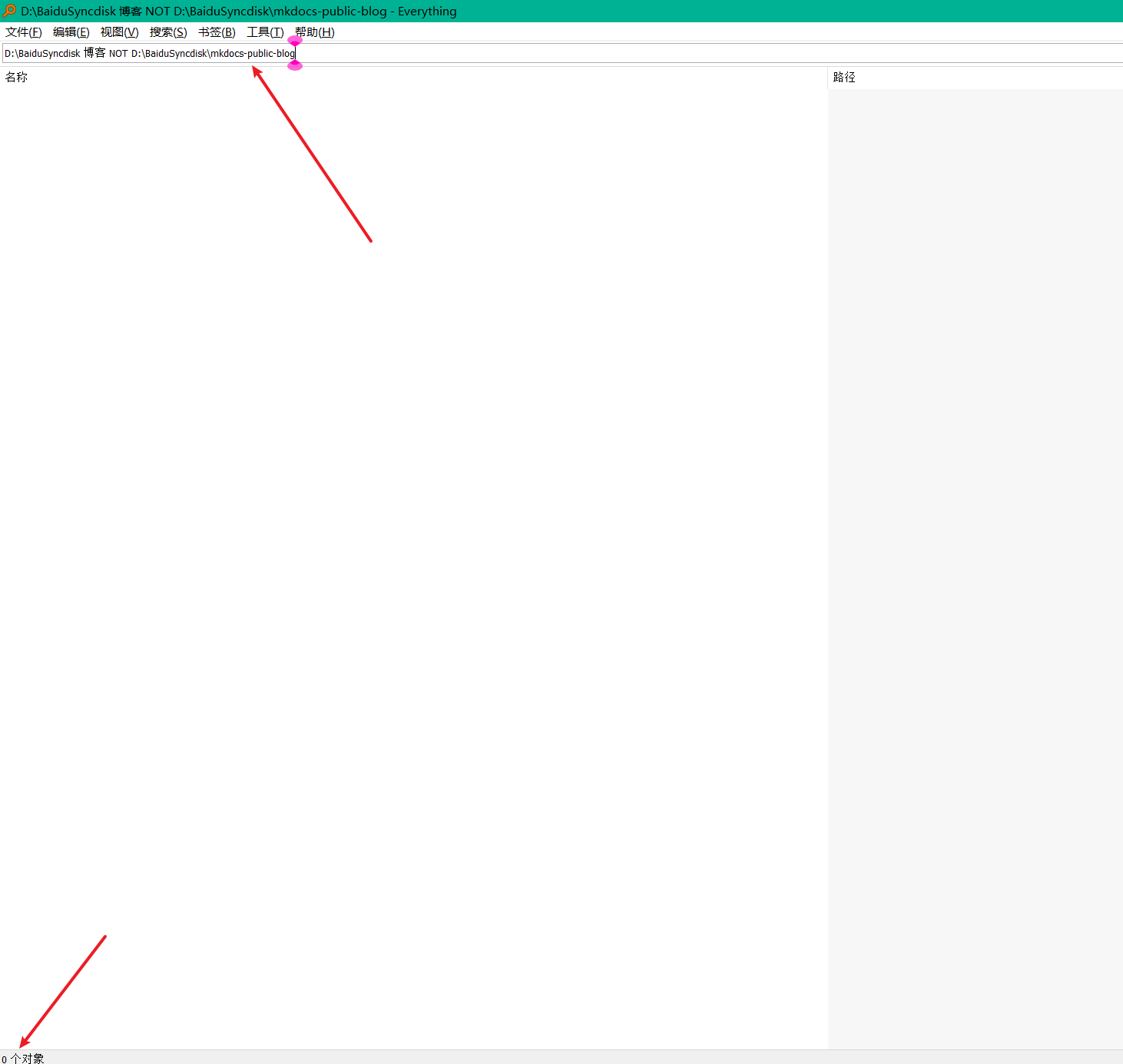
常用搜索命令
winodws everything搜索命令:
D:\BaiduSyncdisk\mkdocs *.pdf | *.word | *.sh| *.md| *.zip
D:\mkdocs *.pdf | *.word | *.sh| *.md
Linux搜索命令:
find /root/rsync/site -name "*.html"
find /root/rsync/site \( -name "*.html" -o -name "*.png" \)
find /root/rsync/site \( -name "*.html" -o -name "*.png" -o -name "*.md" \)
快捷键
Ctrl Shift H 搜索历史管理器
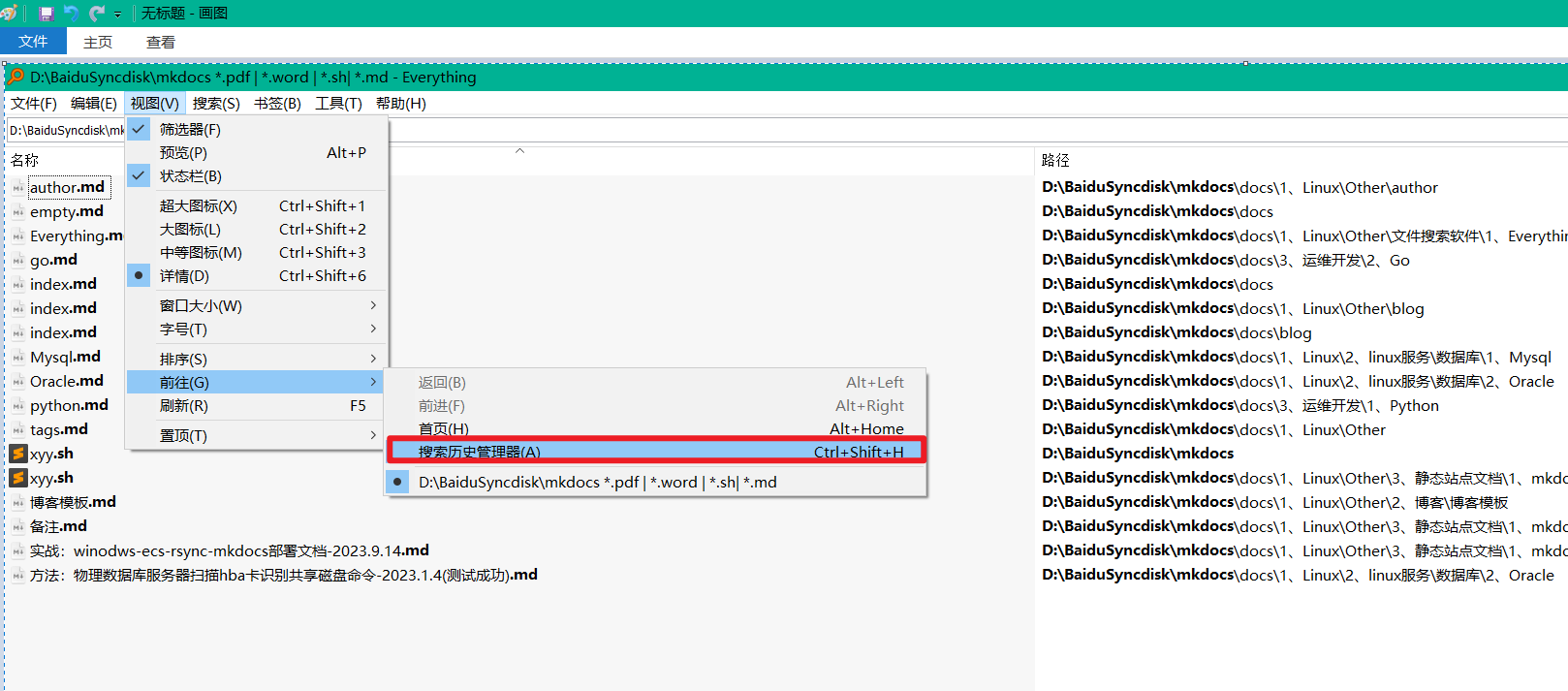
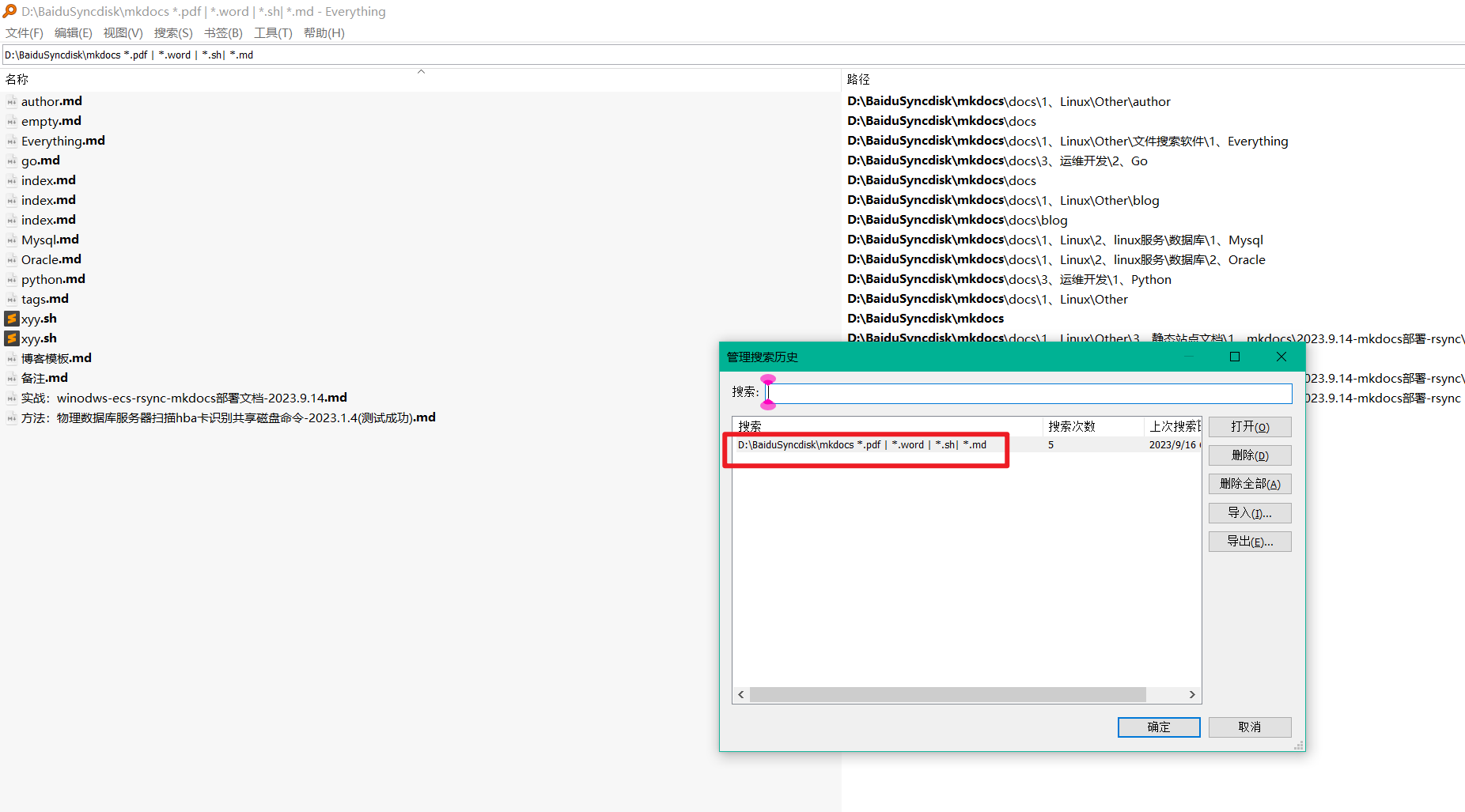
问题:everything 选择多个条件如何选择?(==已解决==)
2023年9月16日
版本:everything 版本 V1.4.1.1024 (x86)
everything 选择多个条件如何选择?
在Everything软件中,您可以使用多个条件来筛选和选择特定的文件或文件夹。以下是一些常见的方法:
- 使用逻辑运算符:
- AND操作符(默认):在搜索栏中输入多个条件,用空格分隔。例如,输入"keyword1 keyword2"将返回同时包含keyword1和keyword2的文件或文件夹。
- OR操作符:使用|字符(竖线)来分隔多个条件。例如,输入"keyword1 | keyword2"将返回包含keyword1或keyword2的文件或文件夹。
- 使用限制条件:
- 使用"file:"或"folder:"限制条件来指定搜索目标。例如,输入"file:txt"将只返回扩展名为txt的文件,而输入"folder:documents"将只返回名为documents的文件夹。
- 使用"size:"限制条件��来指定文件大小的范围。例如,输入"size:>1MB"将返回大于1MB的文件。
- 使用"date:"限制条件来指定文件的创建或修改日期范围。例如,输入"date:last week"将返回最近一周内创建或修改的文件。
- 结合使用多个条件:
- 您可以结合使用逻辑运算符和限制条件来构建更复杂的搜索。例如,输入"keyword1 AND (folder:documents OR folder:pictures)"将返回包含keyword1并且位于documents或pictures文件夹中的文件或文件夹。
请注意,Everything软件支持的搜索条件和运算符可以根据您的安装版本和配置设置而有所不同。您可以查阅Everything的官方文档或帮助文档以获取更详细的信息和示例。
希望这些提示对您有所帮助!如果您有任何其他问题,请随时提问。
- 测试案例
D:\BaiduSyncdisk\mkdocs *.pdf | *.word | *.sh| *.md
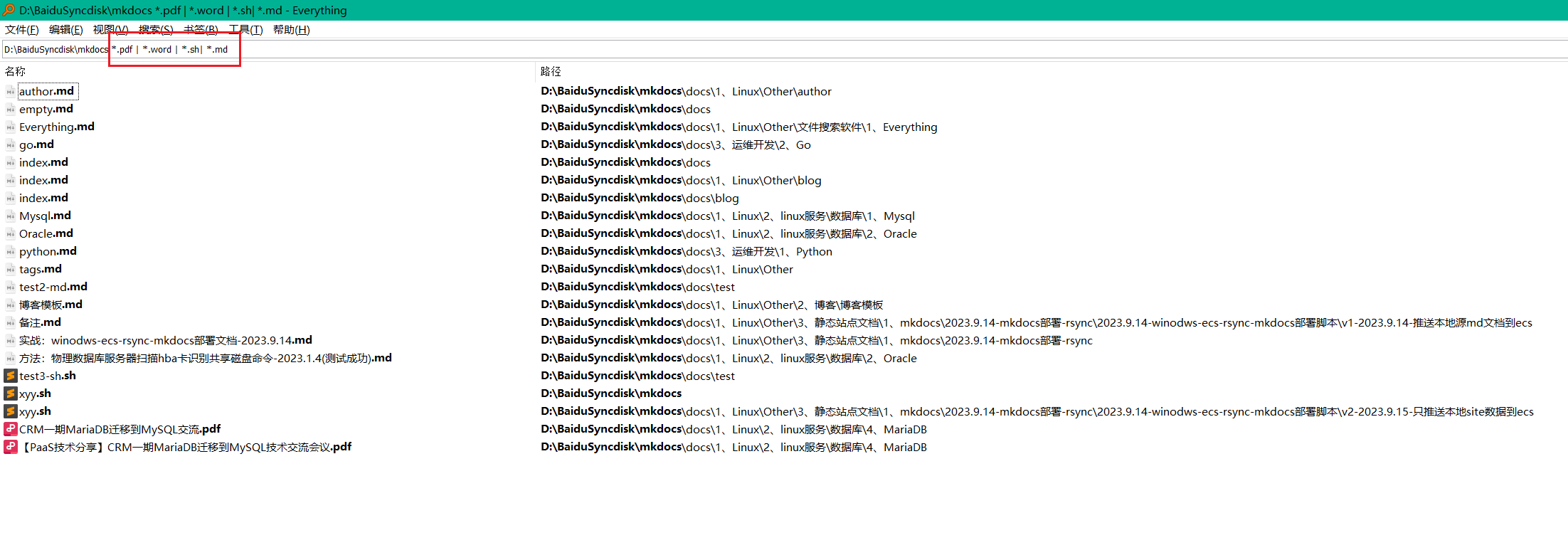
另外,对搜索出来的结果也可以按类型排序的:
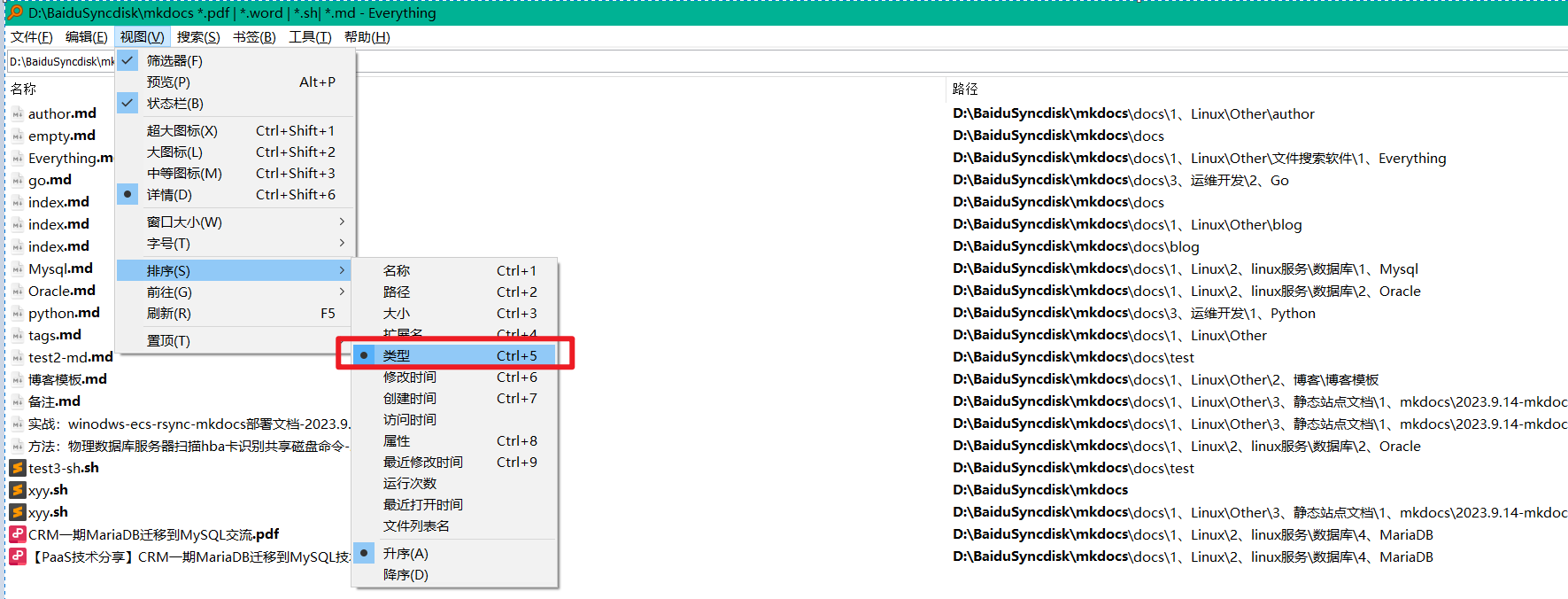
方法:everything软件怎么设置搜索路径?-2023.2.18(==已解决==)
everything软件怎么设置搜索路径?everything怎么指定路径?一些朋友电脑上的文件非常多,也许会有很多重名的文件,但是分散在不同的磁盘里,大家希望通过指定搜索路径来达到区分的效果,今天系统之家小编给朋友们讲讲使用everything软件怎么设置指定的搜索路径。
方法一、直接输入路径
1、先要调整一下Everything的搜索选项,选上“匹配路径”,不要选“使用正则表达式”。
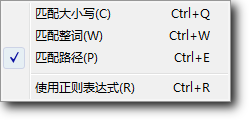
2、举例,在搜索框中输入【d:*.pdf】,就可以查找D盘的所有pdf文件。
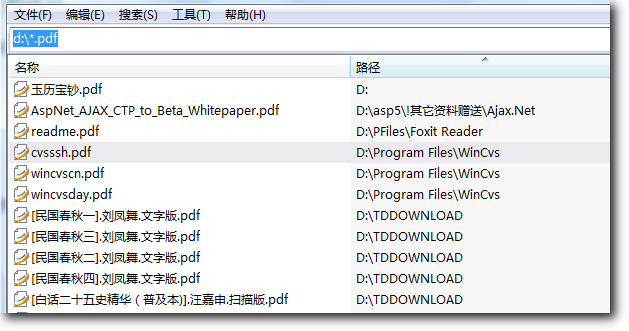
方法二、先设置高级搜索
1、点击菜单栏里的搜索,展开下拉菜单,点击打开“高级搜索”。
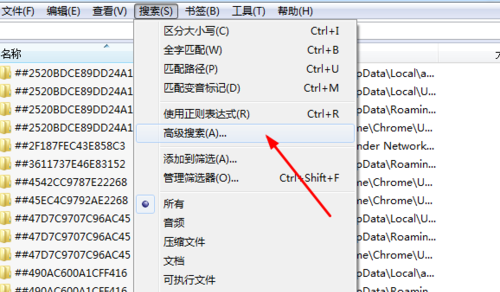
2、打开高级搜索,在搜索文件夹中默认是空的,这样搜索时就会搜索所有内容。
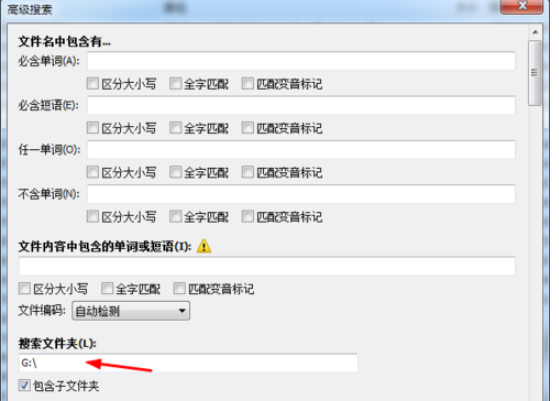
3、设置好以后再去搜索。
参考文章:https://www.xitongzhijia.net/xtjc/20220809/247890.html
个人优先使用第一种方法:
(1)勾选搜索-匹配路径
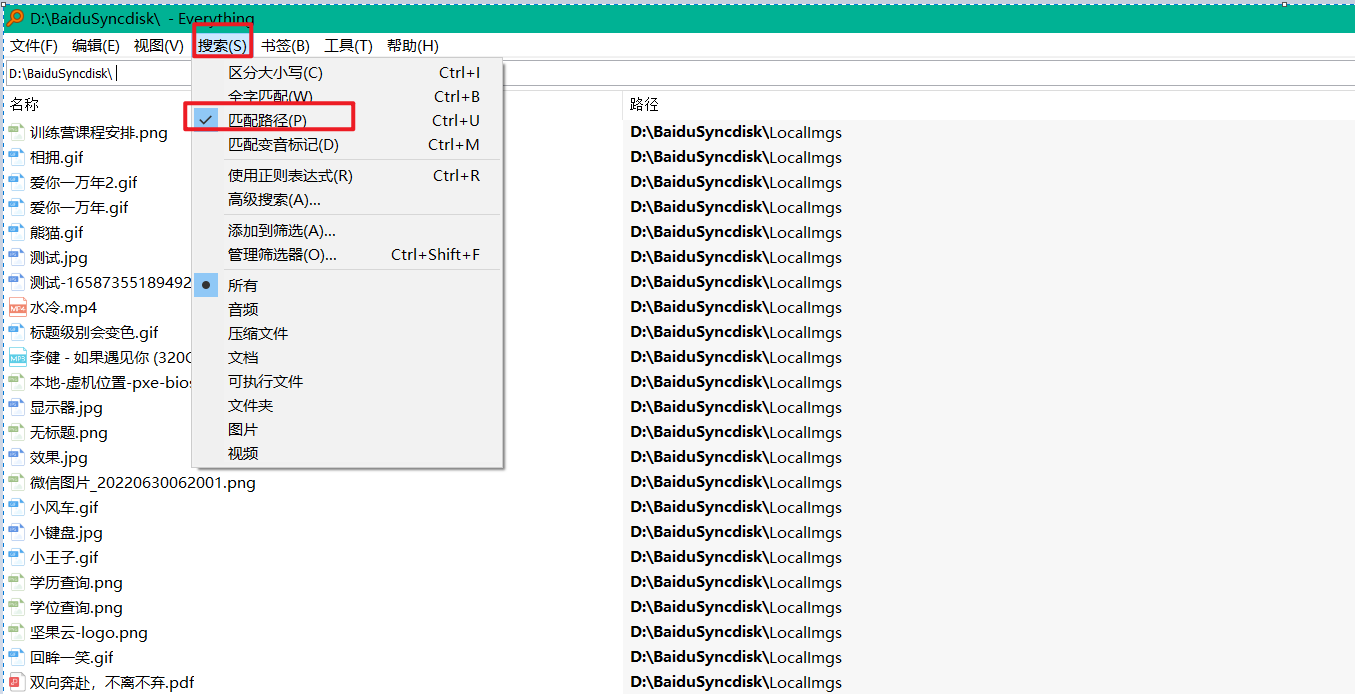
(2)在搜索栏输入目标文件夹路径,然后按一个空格,再次输入想要查找的文件名称就行:
D:\BaiduSyncdisk\

这个软件很好用哦。😘
方法:如何让everything每次一打开就是特定的查询目录路径呢?(==已解决==)
😢 以下为gpt回答,但是没解决我的疑问。。。
如何让everything每次一打开就是特定的查询目录路径呢?
要让"Everything"每次一打开就是特定的查询目录路径,你可以按照以下步骤进行设置:
- 打开"Everything"应用程序。
- 在工具栏上,点击"Options"(选项)按钮。
- 在弹出的选项窗口中,点击"General"(常规)选项卡。
- 在"Startup"(启动)部分,选择"Specify default search folder"(指定默认搜索文件夹)选项。
- 点击"Browse"(浏览)按钮,选择想要设置为默认搜索路径的文件夹。
- 点击"OK"(确定)保存设置。
从现在开始,每次打开"Everything"应用程序时,它都会默认搜索你指定的文件夹路径。请注意,这些步骤是基于当前版本的"Everything"应用程序,未来的版本可能会有所不同。
V1.4.1.1024 版本的everything,如何让everything每次一打开就是特定的查询目录路径呢?注意是中文版本
对于Everything V1.4.1.1024 版本的中文版本,要让它每次一打开就是特定的查询目录路径,你可以按照以下步骤进行设置:
- 打开"Everything"应用程序。
- 在菜单栏上,点击"工具"(Tool)选项。
- 在下拉菜单中,点击"选项"(Options)。
- 在弹出的选项窗口中,点击"常规"(General)选项卡。
- 在"启动"(Start)部分,选择"指定默认搜索文件夹"(Specify default search folder)选项。
- 点击"浏览"(Browse)按钮,选择想要设置为默认搜索路径的文件夹。
- 点击"确定"(OK)保存设置。
从现在开始,每次打开"Everything"应用程序时,它都会默认搜索你指定的文件夹路径。请注意,这些步骤是针对指定的版本和语言的,其他版本或语言的操作步骤可能会有所不同。
可是 没找到"启动"(Start)部分呀?
非常抱歉给你带来困扰。由于不同版本的"Everything"应用程序可能存在差异,我给您提供的步骤可能与您的版本不完全匹配。在您的版本中,您可以尝试按照以下步骤进行设置:
- 打开"Everything"应用程序。
- 在菜单栏上,点击"工具"(Tool)选项。
- 在下拉菜单中,点击"选项"(Options)。
- 在弹出的选项窗口中,查找一个类似于"默认搜索路径"(Default Search Path)或"初始文件夹"(Initial Folder)的设置选项。
- 点击该选项,设置一个特定的文件夹作为默认的搜索目录路径。
- 点击"确定"(OK)保存设置。
通过这样的设置,当您下次打开"Everything"应用程序时,它应该会默认搜索您指定的文件夹路径。请注意,以上步骤可能因为版本和语言的不同而有所�差异,请根据您的实际情况进行操作。如果仍然无法找到对应选项,请尝试浏览"选项"窗口中的其他选项来查找类似功能的设置。感谢您的理解。
还是没找到??
非常抱歉给你带来困扰。根据您的回答,似乎无法在当前版本的"Everything"中找到对应的设置选项。可能是因为不同的版本和语言设置导致了界面差异。
虽然无法直接指导您在该版本中进行设置,但您可以尝试使用以下方法来实现每次打开"Everything"时的特定搜索目录路径:
- 打开"Everything"应用程序。
- 在菜单栏中查找"文件"(File)选项。
- 选择"打开"(Open)或"添加文件夹"(Add Folder)选项。
- 在弹出的对话框中,选择您想要设置为默认搜索路径的文件夹。
- 点击"确定"(OK)。
通过上述方法,您可以在每次启动"Everything"时手动添加特定的文件夹作为搜索目录。这样,您可以在打开"Everything"时快速访问该文件夹,并进行相关的搜索操作。
再次为无法提供具体设置步骤而表示歉意,希望以上方法能对您有所帮助。如有其他问题,请随时向我提问。
😜 但是,自己无意间发现了解决办法:
时间:2023年9月14日
环境:win10,everything 版本 V1.4.1.1024 (x86)
通过添加到书签功能就可以轻松解决此需求:完美。
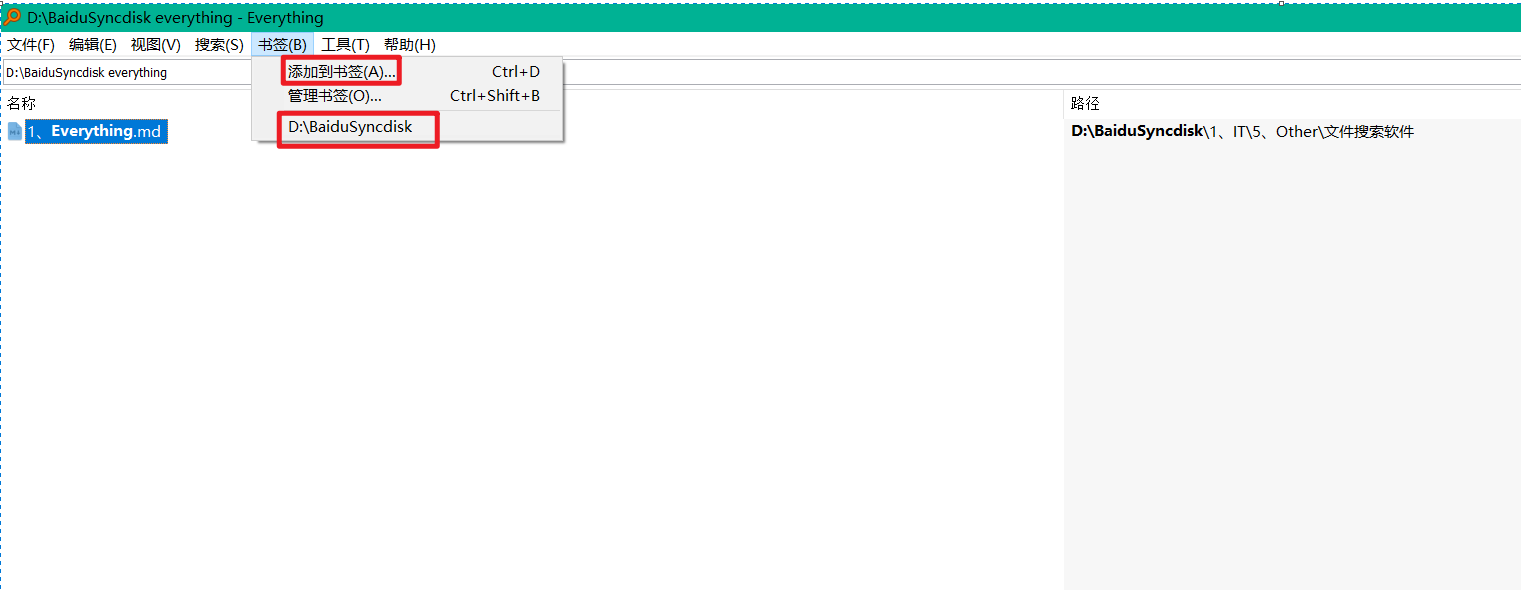
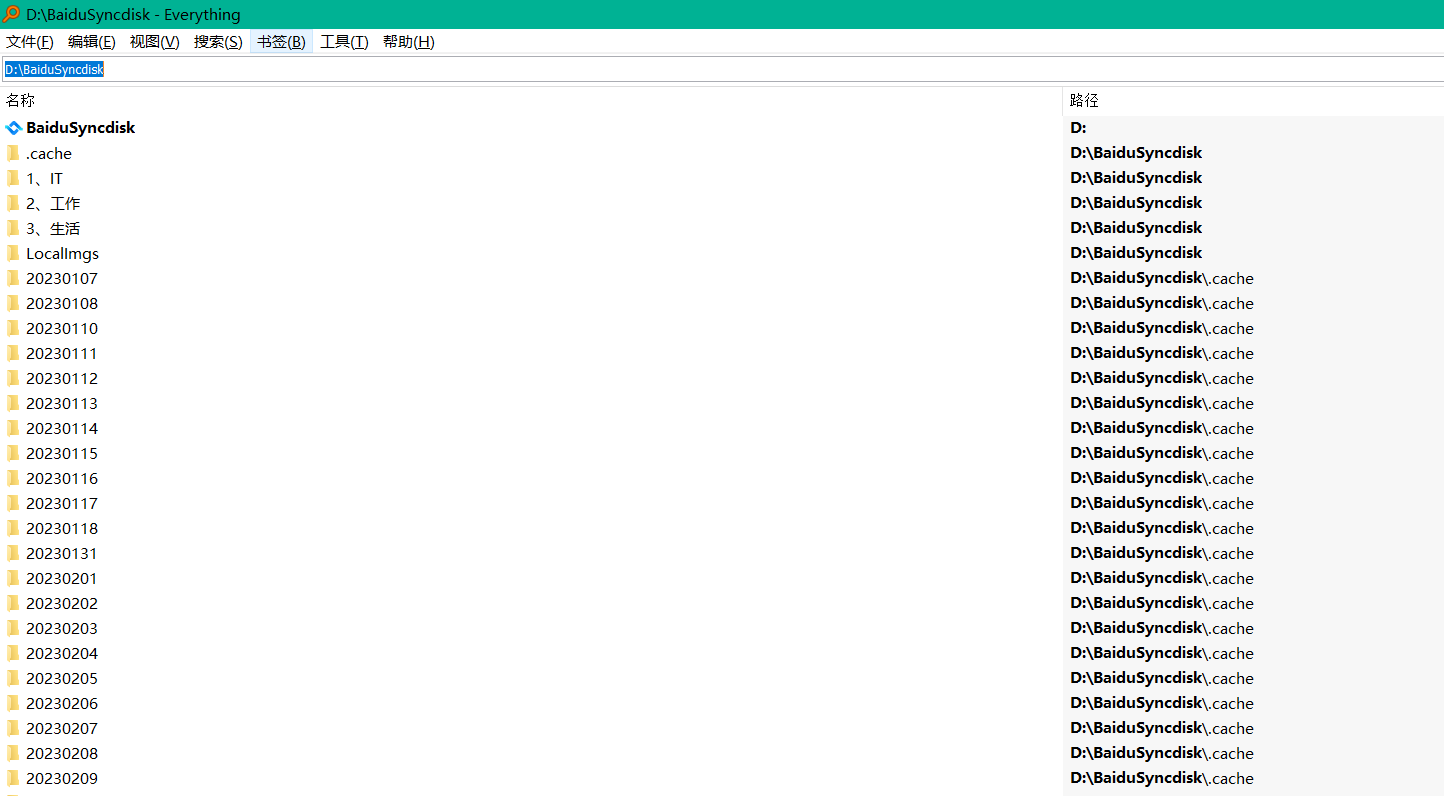
4、排错
关于我
我的博客主旨:
- 排版美观,语言精炼;
- 文档即手册,步骤明细,拒绝埋坑,提供源码;
- 本人实战文档都是亲测成功的,各位小伙伴在实际操作过程中如有什么疑问,可随时联系本人帮您解决问题,让我们一起进步!
🍀 微信二维码 x2675263825 (舍得), qq:2675263825。

🍀 微信公众号 《云原生架构师实战》

🍀 语雀
https://www.yuque.com/xyy-onlyone

🍀 csdn https://blog.csdn.net/weixin_39246554?spm=1010.2135.3001.5421
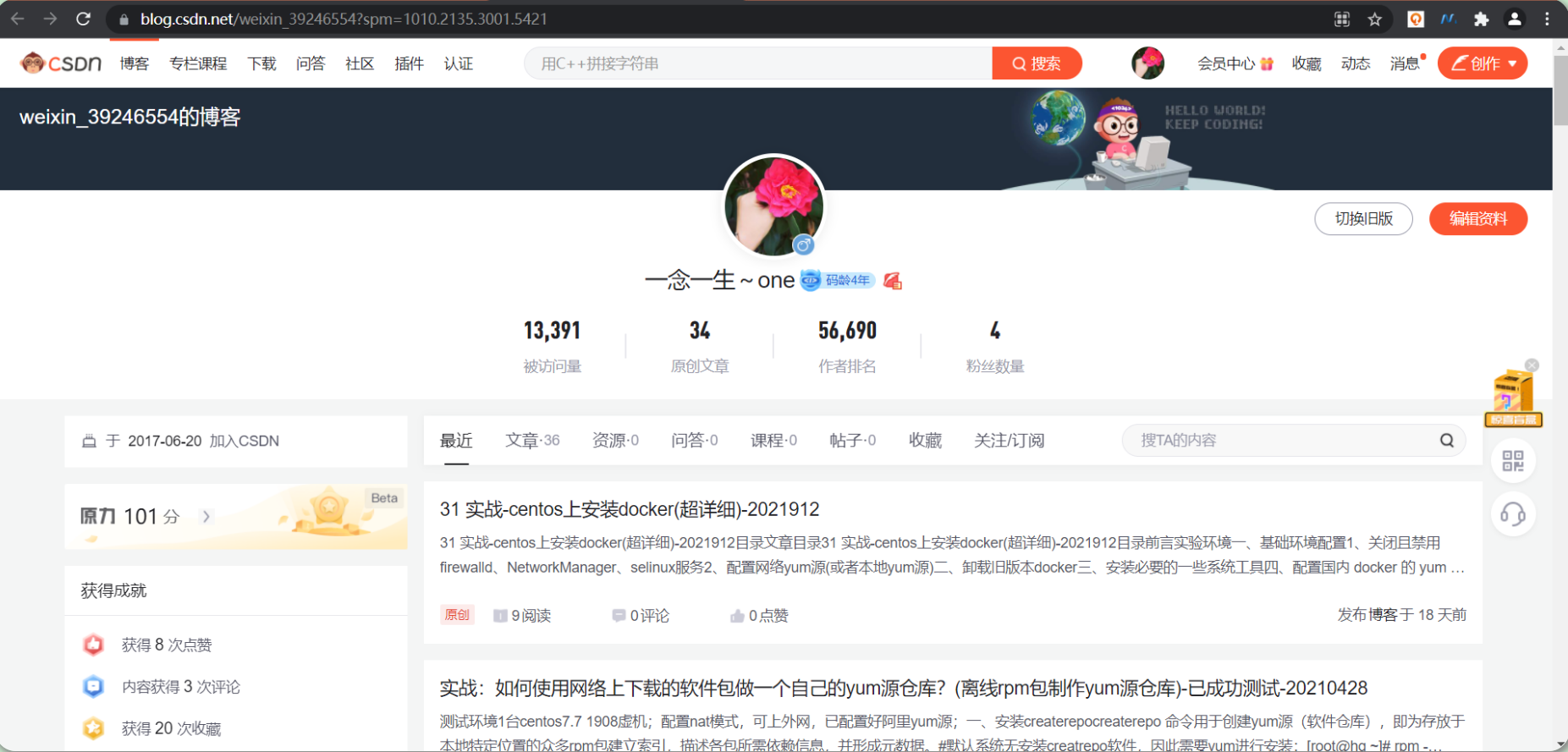
🍀 知乎 https://www.zhihu.com/people/foryouone
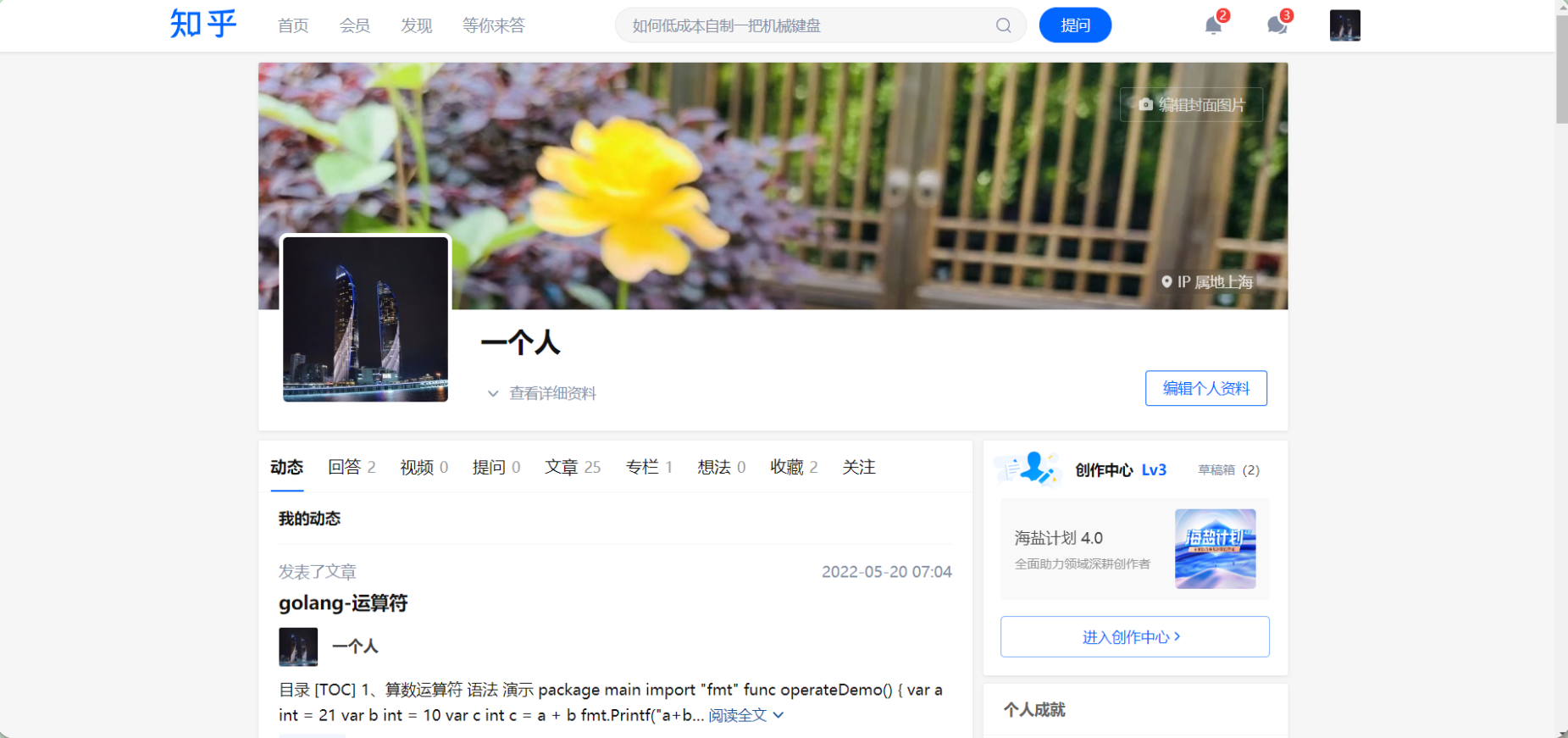
最后
好了,关于本次就到这里了,感谢大家阅读,最后祝大家生活快乐,每天都过的有意义哦,我们下期见!

1du